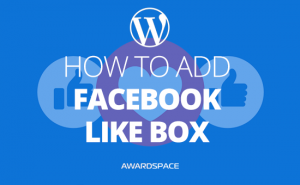Knowing how to delete a WordPress account is a skill that, at one time or another, will possibly prove to be valuable.
The reasons that may prompt you to delete a WordPress account are countless. Following our WordPress Tutorials, you may have decided to find out what exactly are is the potential to each of the user roles in WordPress, and now that you’ve understood that, you no longer need these accounts.
On the other hand, granted your business may have grown enough for staff to be needed. When you hire people, at one time or another, some of them may decide to leave, for whatever reason.
Therefore, their account is no longer needed. As harsh, as it may sound, it is better to delete the account of anyone who is no longer part of your company, at least for as a security measure.
Speaking of security, you may be interested in our article on why you must use a strong password on each and every one of your accounts.
Hope you've chosen the right hosting for your business!
How to Delete WordPress Account
To delete an account, the first thing you should do is to enter the WordPress Admin Panel which we’ve covered in a previous tutorial.
After you are logged into your WordPress’ dashboard, you need to navigate to the Users option on the sidebar of the backend of your website.
Once you hover the Users button a sub-menu will show-up. In that submenu, you’ll see three options. Namely, All Users, Add New, and Your Profile.
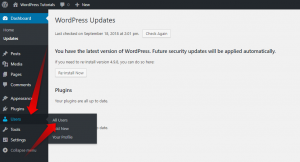
As you can guess, to delete an account, you’ll need to click on the first option – All Users.
Note that you’ll get the same effect whether you wait for the submenu to show up, or just click on the Users option on the sidebar. Either way, you’ll see all the accounts from where, you will be able to either Edit, View or Delete them.
Once you click on whichever menu item, you’ve decided to navigate you to the All Users page, the last will load, and you can expect what you see to look something like this:
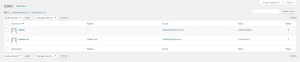
Now, for you to delete any account that you may want to, you need to just hover your mouse somewhere in the area of the User Name. You don’t need to hover exactly the name, but once you do it the right way a new set of options will show up. They are the already discussed – Edit, View, and Delete.
In our case the account scheduled for deletion is obvious. Here is what you’ll see once you hover the area that triggers the ‘hidden’ options to emerge.
Click Delete.
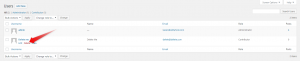
A confirmation screen will load.
Click Confirm Deletion.
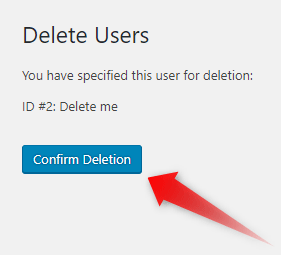
Now you know how to delete a WordPress account.