While building and maintaining a website with WordPress you’ll spend a lot of time in the Admin Panel. Being there you could as well make it more comfortable and pleasing. Of course, you may like the predefined color scheme, but maybe with time, you’ll get tired of it. WordPress was built with the user in mind. The developers of the CMS took care even of that issue. So, now we have a choice between a number of different color schemes.
How to Change the Color Scheme of the WordPress Admin Panel?
Changing pretty much anything in WordPress is easy like 1,2,3. In this case – literally.
Step 1: Go to the Edit Page of Your Profile
As expected you can go to this page by following more than one path.
First, you can use the toolbar on the top of the page, that appears in the Admin Panel and on the front end (if you are logged in). In the right corner of the Toolbar, you see a salutation, saying “Howdy, Your Name”, followed by your avatar if you have one. By placing your mouse pointer anywhere you’ll trigger a menu to the dropdown. On this menu, you will easily find the Edit My Profile button. Click it.
On the other hand, instead of waiting for the drop-down menu to show up, you can just click on the salutation. The result will be the same. You will be redirected to the Profile editing page.
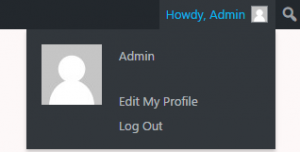
This you can do from the frontend as well as in the Admin Panel.
The second way to do it is to find the users button on the left of the Admin Panel. Then click Your Profile.
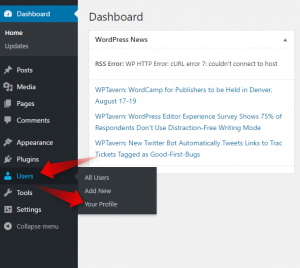
The third way is to follow the same steps, but instead of Your Profile go to All Users. A list of all users will be presented to you. Find your username, hover your mouse over. An Edit button will show up. Click it. Or just click the username itself.
Step 2: Change the Color Scheme of your WordPress Admin Panel
Upon entering the Profile Editing page, you’ll see six color palettes.

Clicking on any of them will instantly change your Admin Panel Color Scheme.
Choose the one you like the most. you can always come back and change it to another one, including the Default Color Scheme, which is also on the list.
Step 3: Save the Changes
In order to save the changes you made to the color scheme(or any other that you may have done on this page), you need to scroll to the bottom of the page and click the Update Profile button.
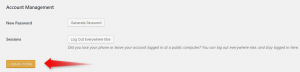
Now that we have made the Admin Panel comfy, how about starting the real work?
Let’s find out how to install Google Analytics to a WordPress website!



