Given that your Zen Cart homepage is often the first page your customers see, it is important to make it functional and aesthetically pleasing so you can make a good first impression. This guide showcases how to set up your homepage in Zen Cart and showcases how to display products, banners, write a simple welcome message and other tips.
Step 1: Log in to the Zen Cart Admin Panel
To begin with the homepage setup, log in to Zen Cart.
Step 2: Edit the Welcome Message
A good start is to add a welcome message that all your visitors see when they first land on your Zen Cart website. To create one, do the following:
Go to Tools -> Define Pages Editor:
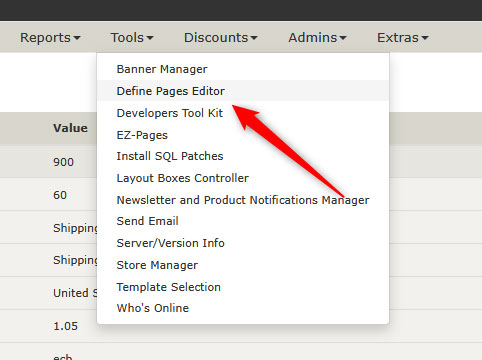
Then, select define_main_page.php from the dropdown menu:
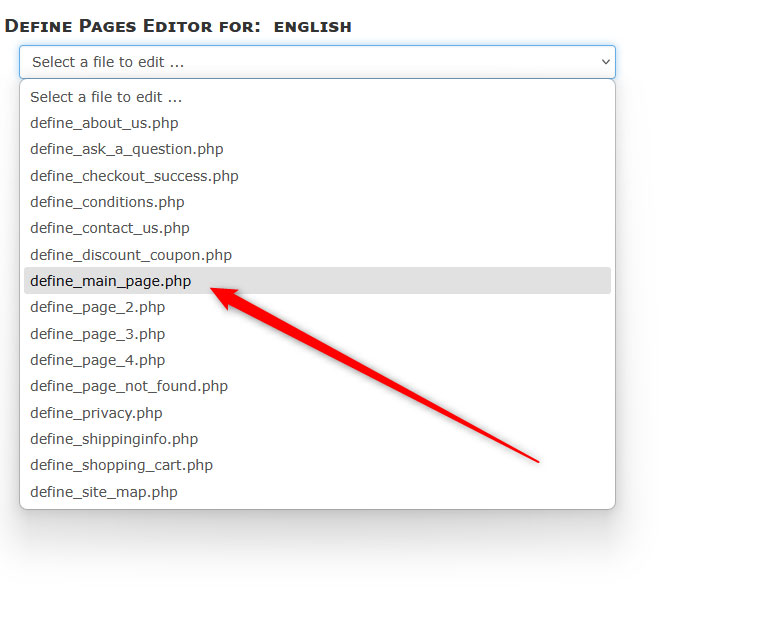
Once you select to edit the main page on your Zen Cart website, use the editor to add and modify the content that is displayed on the homepage:
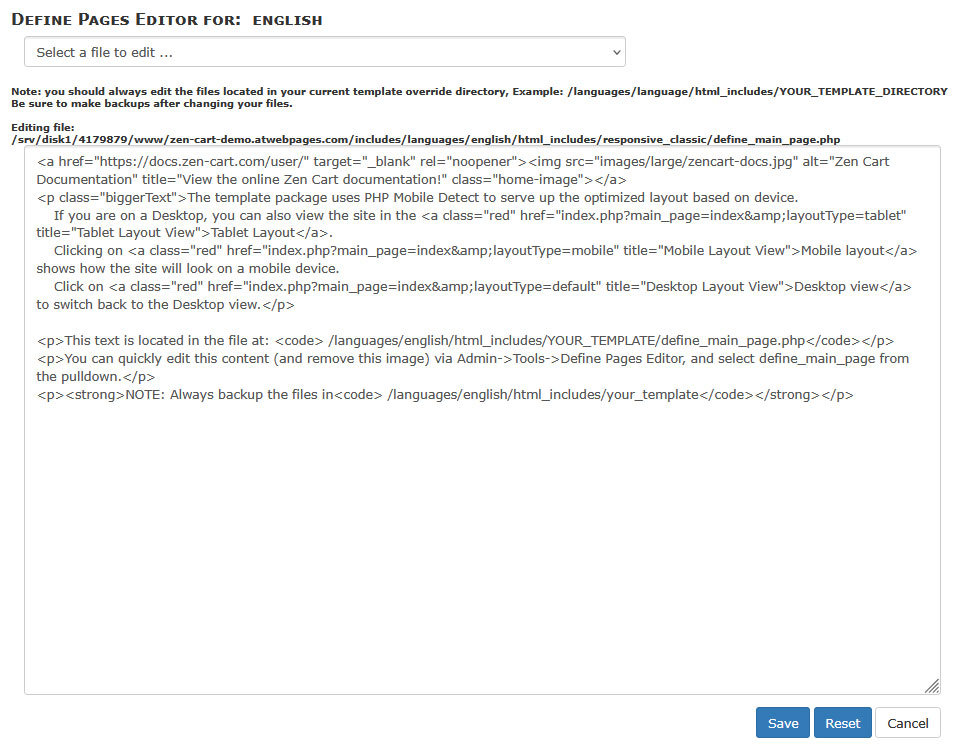
After you finish editing, click on the blue Save button, located at the bottom of the page, so Zen Cart applies and saves the changes you just made:

3. Show or Hide Homepage Elements
After you added a welcome message, it is time to start adding or hiding elements on your homepage. To do so, simply navigate to Configuration -> Layout Settings:

From here, you can adjust numerous settings such as:
- Show New Products on Main Page – Use this to display new products.
- Show Featured Products on Main Page – Enable to display the hand-picked items and other special products.
- Show Specials on Main Page – Use this to showcase discounts and limited-time offers.
- Show or hide products and product categories on the Main Page – Set to true to list the product categories.
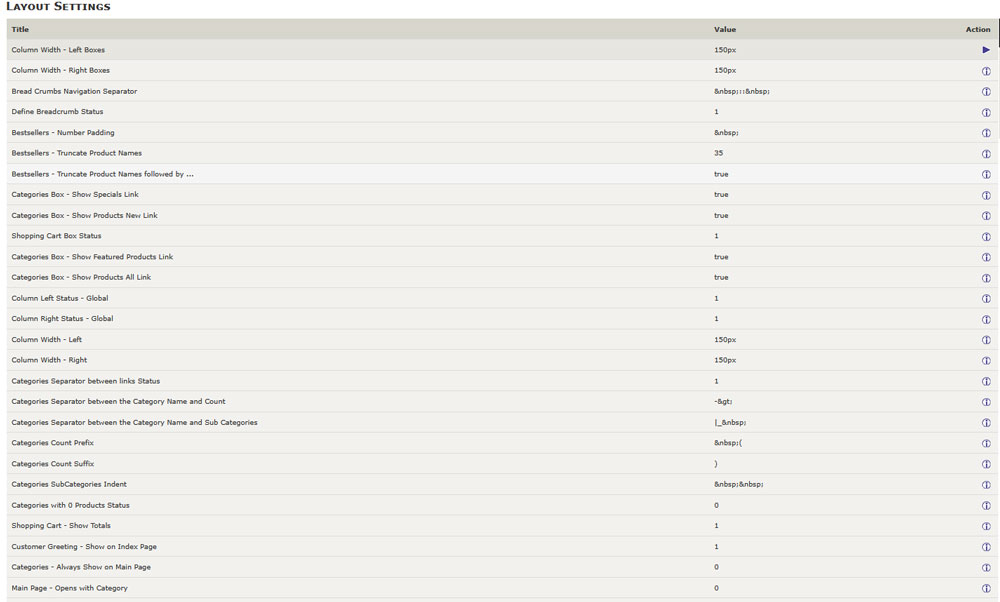
4. Add Promotional Banners
Banners are a handy tool to display additional information on your Zen Cart homepage. To add banners, follow these steps:
Navigate to Tools -> Banner Manager:
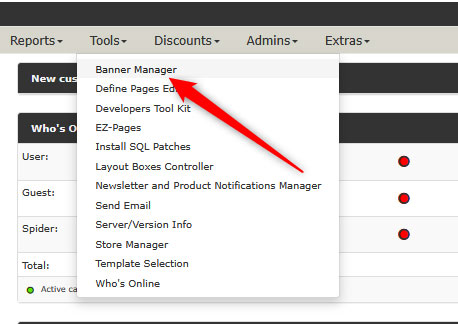
Then, click on New Banner and upload your image:

Fill in the banner details:
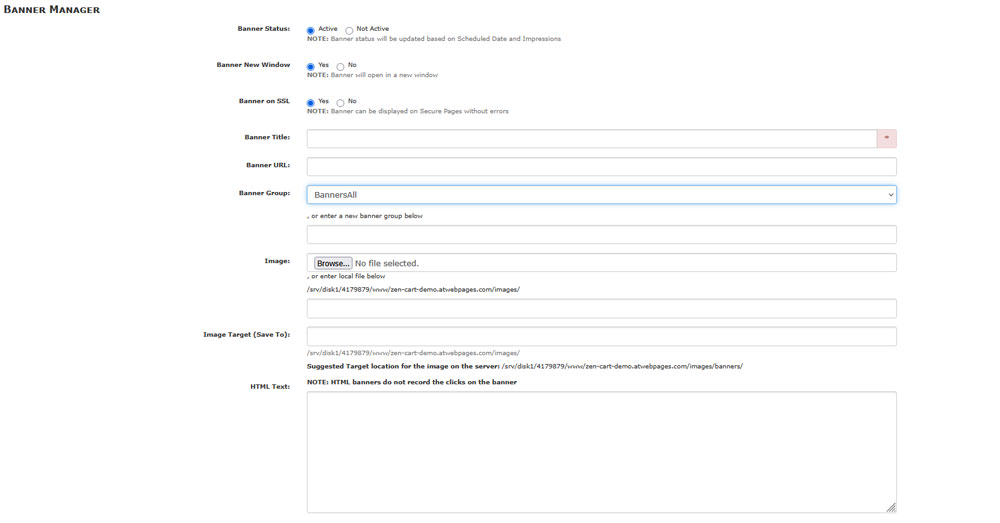
5. Customize Your Template Layout
Zen Cart allows you to use various templates to shape the overall layout of your online store. You can select different templates and rearrange elements with a few simple steps:
Navigate to Tools -> Template Selection to select or install a template:
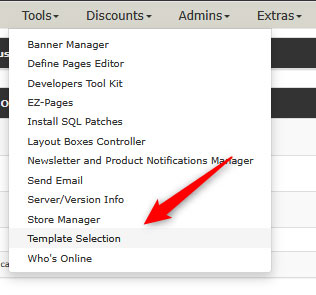
From this page, you can use the Add New Templates, preview them, and create a template/language association:

6. Enhance Store SEO
You can improve your store’s SEO. Here’s how to access these settings:
Navigate to Configuration -> My Store:
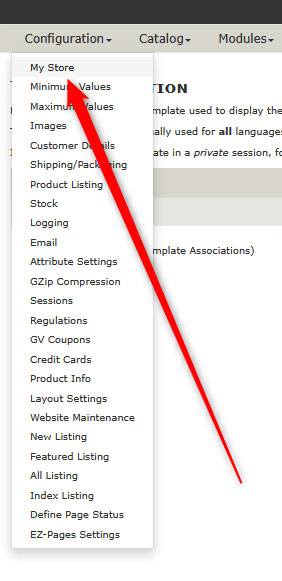
From this section, you can edit various settings, including Store Name, Store Owner and Store Address, and Phone:
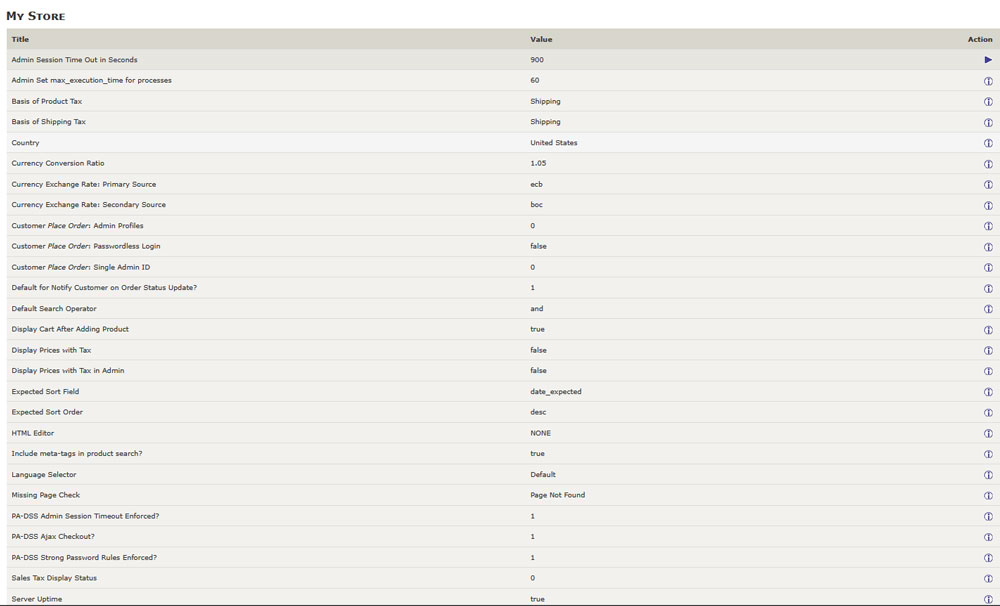
Remember to use relatable keywords, so you improve your SEO score.
You can also use SEO-friendly URLs by installing plugins such as Ultimate SEO URLs or Simple SEO URLs
Keep in mind that a well-optimized homepage can significantly improve your store’s online visibility and generate more traffic towards your pages.
If you are interested in the topic of SEO, then check out our comprehensive guide:
What is SEO and How Does it Work?
Also, check how to make a full Zen Cart store setup.
7. Clear Cache and Test
Now that you have applied various changes to your Zen Cart homepage, it is time to run a quick test, so to ensure everything works just fine.To do so:
- Clear all your web browser cache.
- Test your homepage to ensure everything works properly.
Conclusion – How to Set Up Your HomePage in Zen Cart
Setting up your Zen Cart homepage is important, as it contributes to converting store visitors to paying customers. With just a few clicks here and there, you can set up your homepage in no time and enjoy improved traffic performance.
