SuiteCRM is a handy and versatile CRM that provides you with tons of customisation options that help you manage your business easily and effectively. One of CRM’s great features is the inclusion of dashlets, which are simple widgets that display specific data or functions from different modules.
In this article, we share how you can add dashlets in SuiteCRM and make your work with the CMS even easier and more effective.
What are Dashlets in SuiteCRM?
Dashlets are small default components that display data and other kinds of information from different parts of SuiteCRM on your admin dashboard. Example dashlets include:
- My Leads
- Upcoming Events
- Activity Stream
- Sales Pipelines
Dashlets can be very helpful for your work stream, as they can be customized in numerous ways and also come with the option to narrow down and distribute content via a given filter – display prospectful leads in alphabetical order, display phone numbers that are outside of the USA, or, for example, filter your meetings, so only the top-priority ones are visible to you at a given time.
Adding and organising dashlets allows you to personalise your SuiteCRM experience and get the most out of the platform.
In the following paragraphs, we share how you can add dashlets to SuiteCRM.
How to Add Dashlets to SuiteCRM
To add dashlets to SuiteCRM, follow these simple steps.
N.B! Keep in mind that you have to install SuiteCRM before you can work with the platform. If you are not sure how to do so, then take a look at our easy-to-follow installation guide:
Step 1: Log in to SuiteCRM
Once you install SuiteCRM, log in to the CMS so you can manage your admin dashboard.
Step 2: Navigate to the Home Dashboard Screen
After you log in to SuiteCRM, go to the Home tab via the main navigation menu – simply click the House icon, located at the top left of the screen:
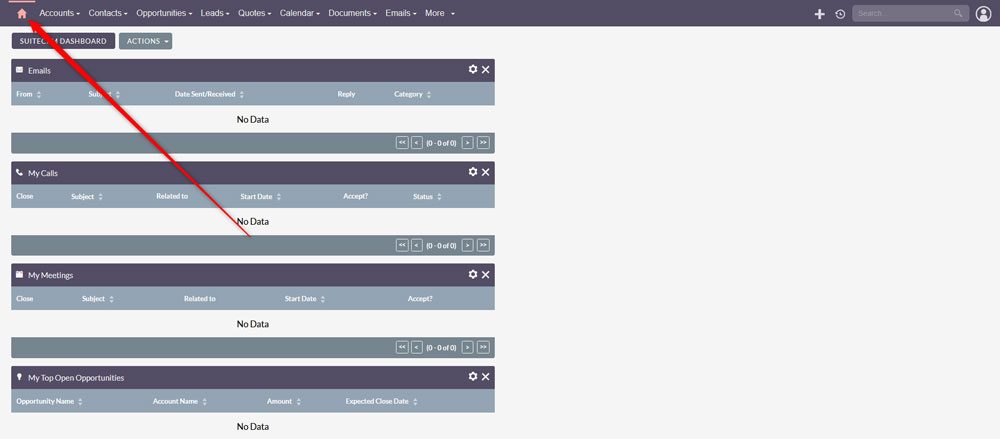
Step 3: Click on “Add Dashlets”
The next step in the process is to click on the “Add Dashlets” button. To do so, while in the Home tab, click the “Actions” button, located at the top left of the screen:
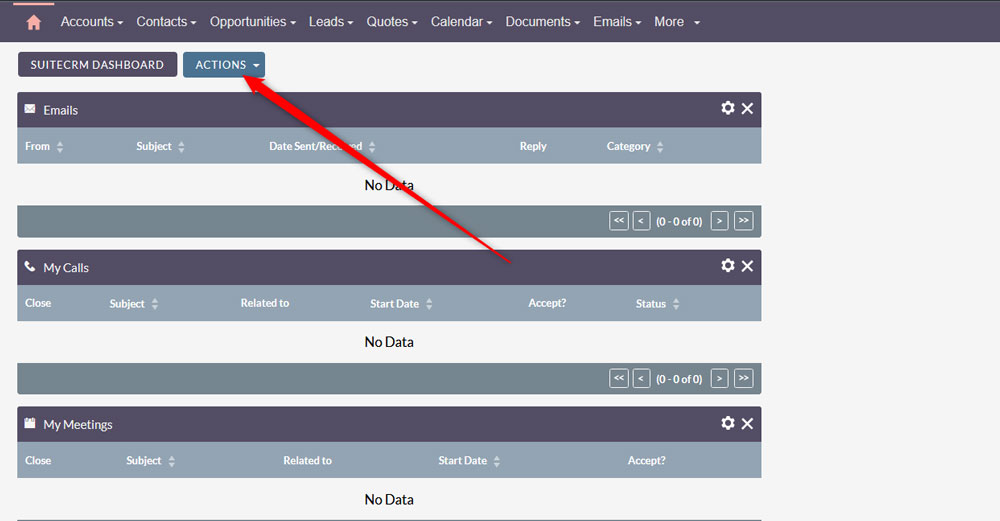
Once you click the “Actions” button, a new menu will appear. Once you see it, navigate to “Add Dashlets”:
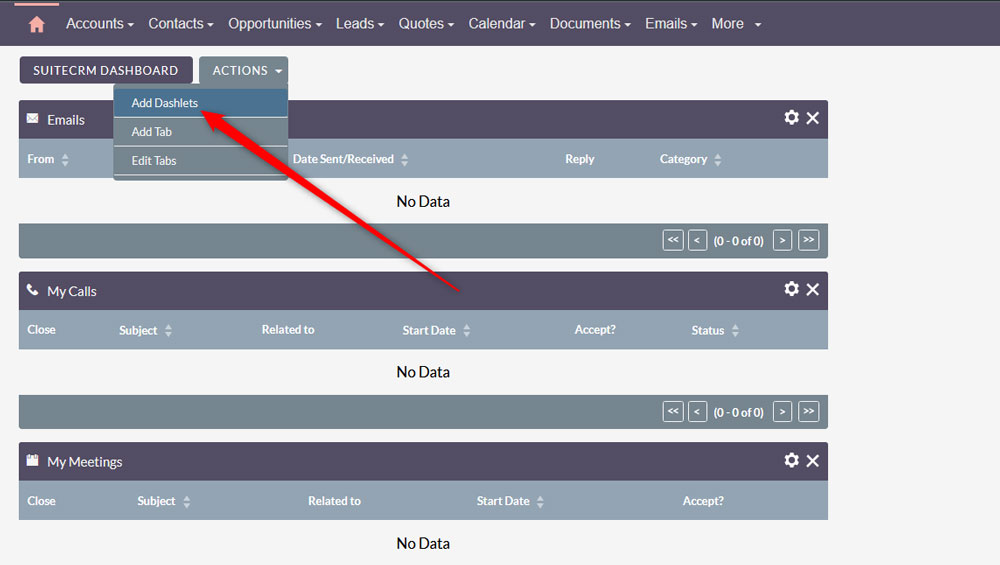
Step 4: Browse for Dashlets
After you click “Add Dashlets”, a new box will appear. It contains all available dashlets you can use: there are numerous of these, so browse the options thoroughly:
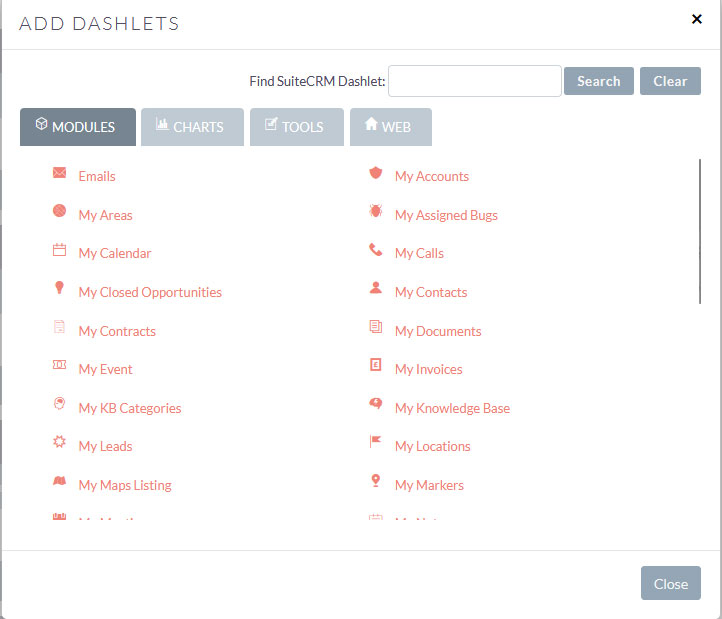
Step 5: Add the Preferred Dashlet to the Admin Panel
Once you find the dashlet that best works for you, click its icon and SuiteCRM will automatically add it to your dashboard. You can continue adding dashlets before closing the dashlet box:
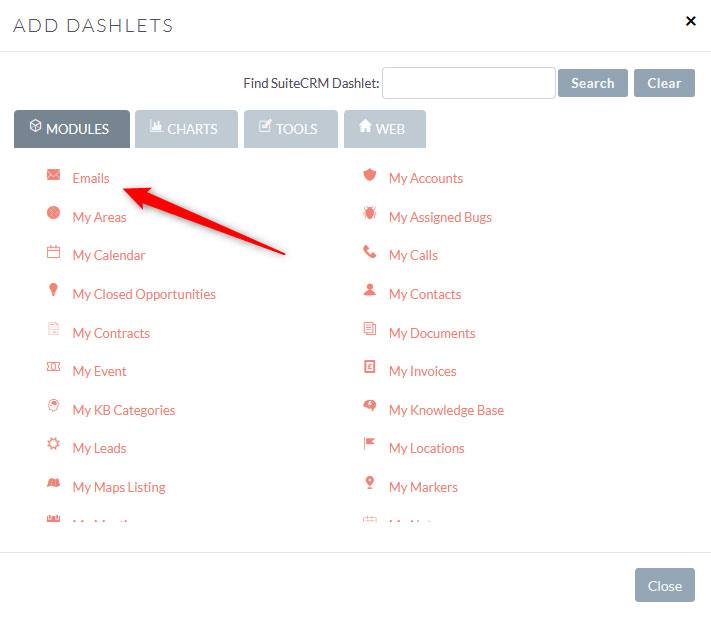
Step 6 (Optional): Set Up Dashlet Settings
Now that you have included the dashlets you wish to use to you admin panel, you can customize their functions, so they filter and display information in a way that is most useful to you.
To configure dashlet settings, simply click on the gear wheel icon in the top right corner of the dashlet you wish to customise:
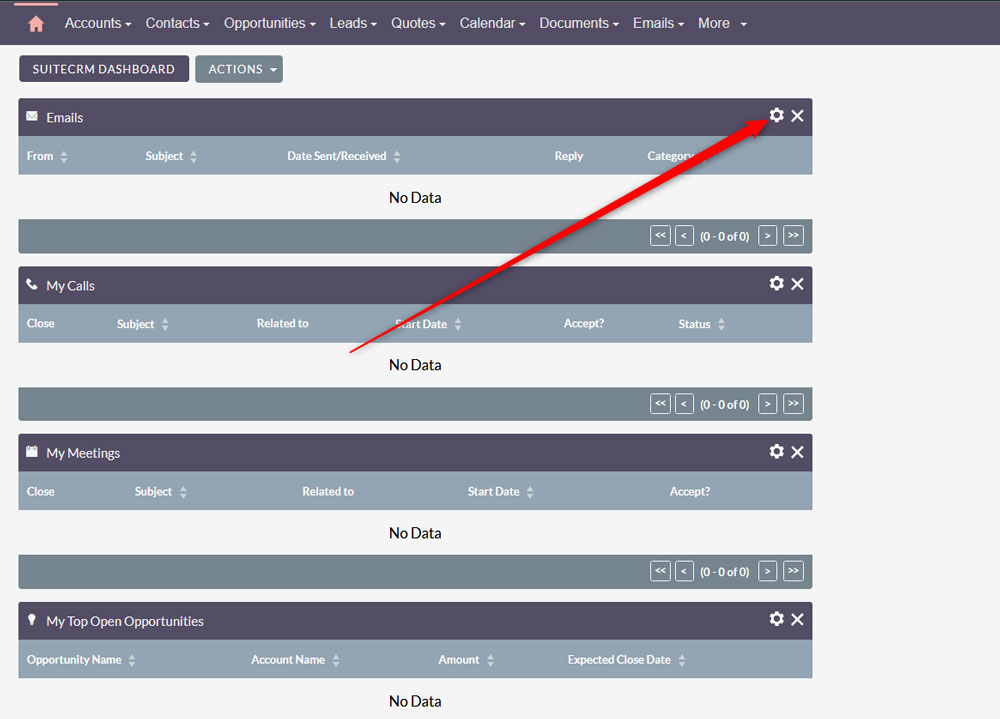
Once you click the icon, a new box with options will appear. Keep in mind that the settings this box displays vary, depending on the dashlet you want to configure:
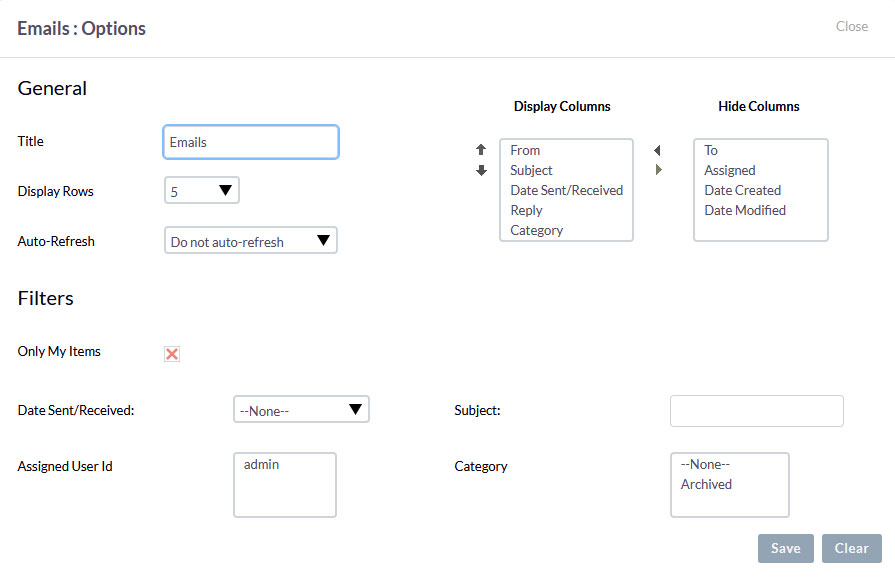
After you have set up the settings in a way that is suitable for you, click on the Save button right at the bottom right corner of the dashlet box:
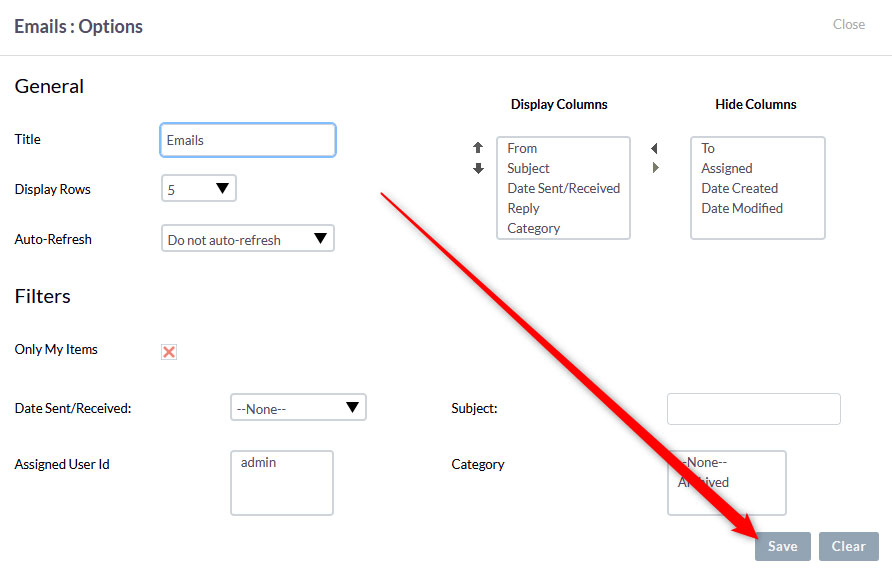
Now, you have managed to add dashlets to SuiteCRM.
Read also:
