A common issue is the error “Connection to Storage Server failed” inside the webmail client. There are a couple of reasons for why you received this error. In this article we will find out how to solve the “Connection to Storage Server failed” error”.
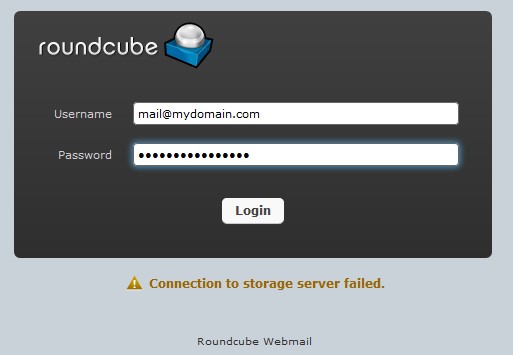
What causes the error?
Most commonly the error is caused due to incorrect DNS records. For example, you have hosted the domain but you did not update your name servers and thus your domain was not pointed to us. You could also have this error if you have entered incorrect DNS records for our mail services.
Another reason for this error is the use of Cloudflare. The way Cloudflare works is that it hides the real DNS records of the domain behind a proxy. If you do a DNS lookup of a domain that manages its DNS records from Cloudflare you will see only Cloudflare records.
How to fix the error?
Solving the above would take you just a couple of steps regardless if you are using Cloudflare or not.
First, let’s see how the issue is resolved when you are not using Cloudflare. Check if you have correctly changed your domain name servers. If you are not using name servers to point your domain to us then you need to make sure that your domain DNS records are using the correct records for our mail services. If you have recently pointed your domain to us you will have to wait 24-48 hours for the DNS changes to take effect.
If you are using Cloudflare for your domain management you will have to make a few changes to the mx.yourdomain.com and mail.yourdomain.com hostnames. As mentioned previously Cloudflare hides the DNS records behind a Proxy. Because of this, it is not possible to connect directly to the mail server. To resolve this all you need to do is log in to your Cloudflare panel and disable HTTP proxy for these hostnames and set it to DNS only.
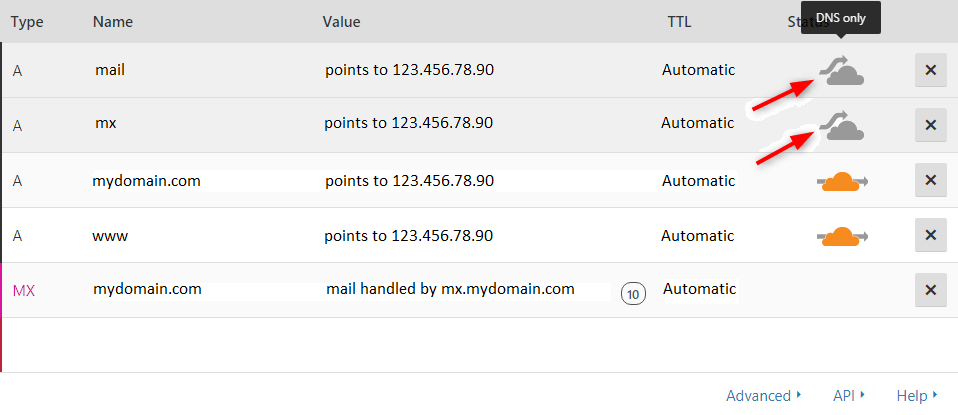
If you need assistance with configuring Cloudflare you can refer to our Cloudflare article here.
