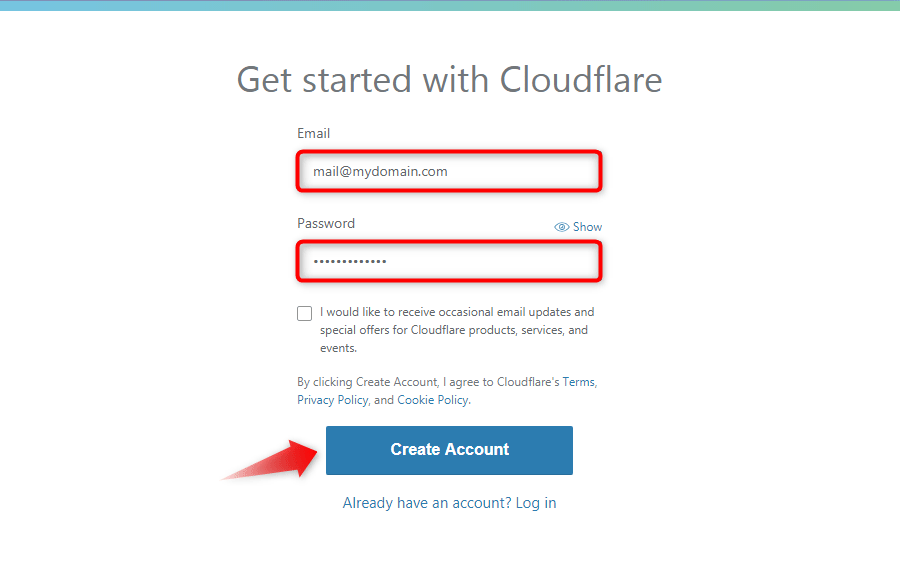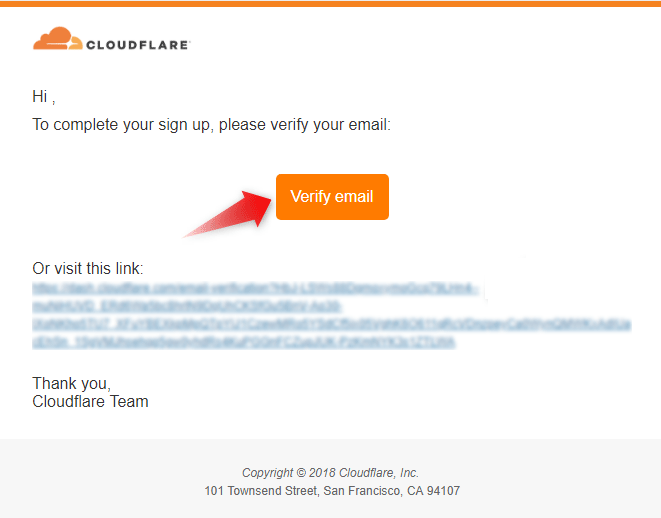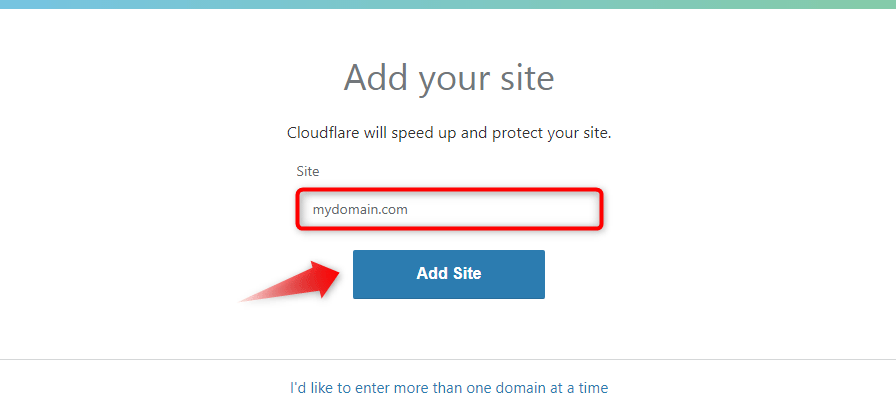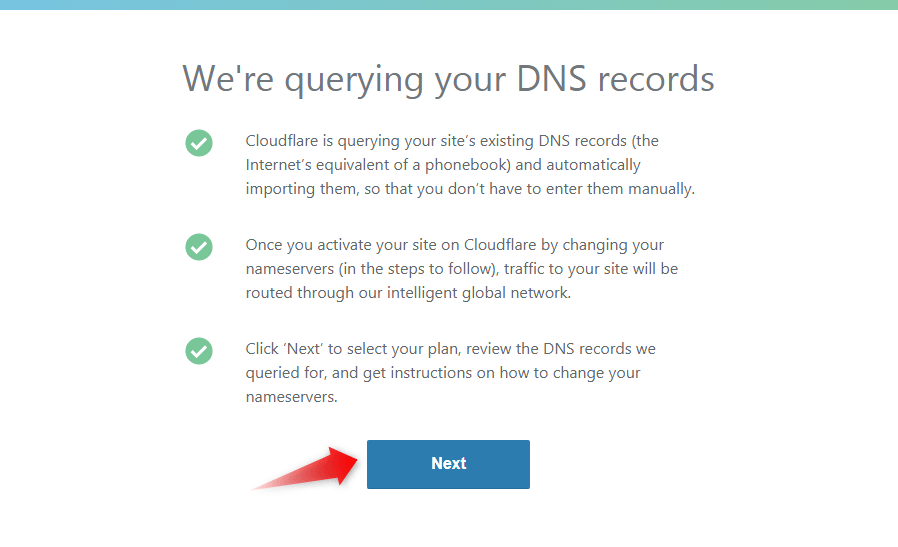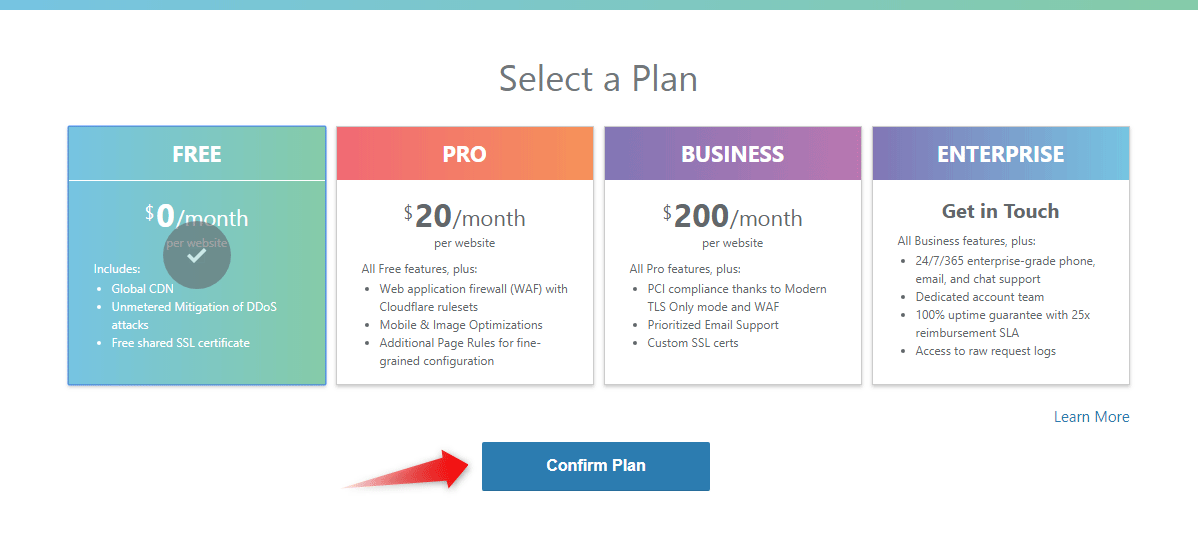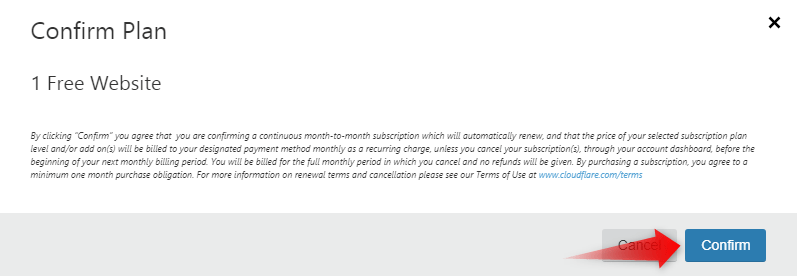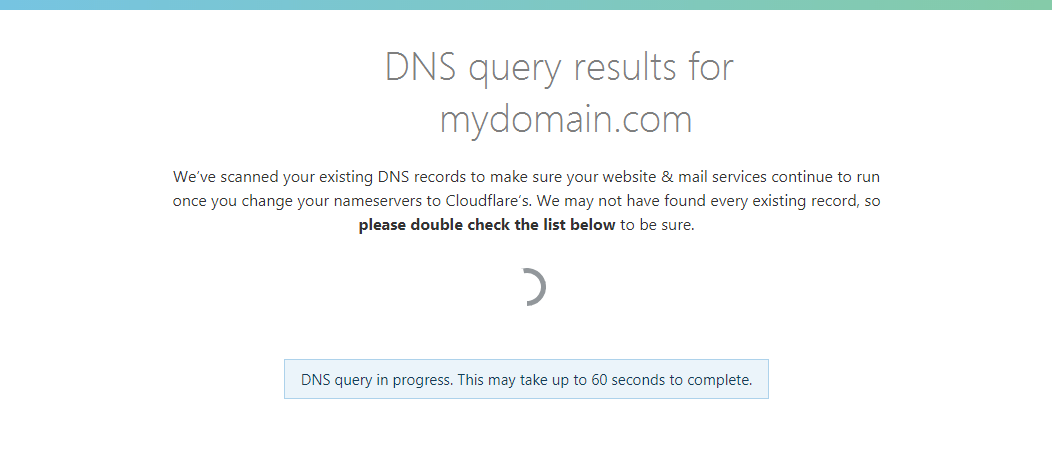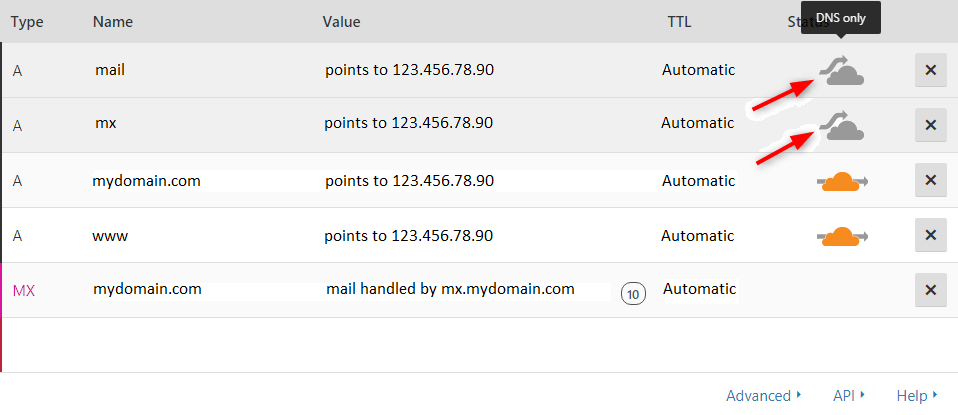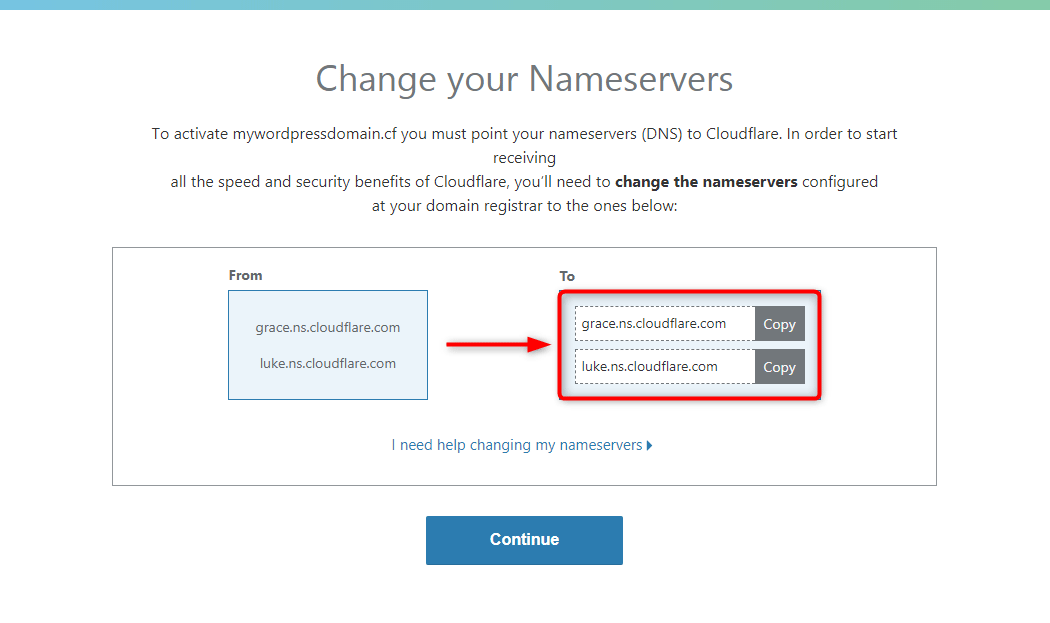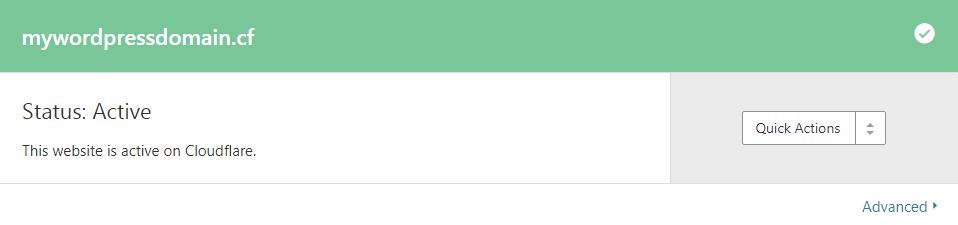In this tutorial, we will walk you through the process of setting up a Cloudflare account and adding a domain name to it.
The configuration process is very straightforward and easy to follow. In order to set up a domain to work with Cloudflare, please follow these simple steps:
Step 1: Set Up a Cloudflare Account
-
- Launch your favorite web browser and visit Cloudflare’s Sign Up page.
- Fill in the Email and Password fields and press Create Account.
Note: If you would like to receive e-mail notifications and updates from Cloudflare, tick the check box that says I would like to receive occasional email updates and special offers for Cloudflare products, services, and events.
-
- After submitting the form, you will receive a verification letter through which you can verify your e-mail address and activate your Cloudflare account.
Step 2: Add a Domain to Your Cloudflare Account
Once your Cloudflare account has been activated, you will be prompted to add a domain to your Control Panel.
-
- Once in the dashboard, you will notice a message saying You currently don’t have any websites. Click the + Add a Site button to proceed.
-
- A new window will appear asking you to enter the URL (web address) of your existing site. Type your domain name and press Add Site.
-
- Cloudflare will look up your existing DNS records. While waiting for their system to query your DNS server, click Next to select a suitable plan for your website.
-
- On the next page, you will be asked to pick a plan. Choose the plan that best suits your needs and click the Confirm Plan link.
-
- Once you have decided on a Cloudflare account, you need to click the Confirm link
Step 3: Obtain the Necessary DNS Records
After a successful plan activation, there are a few more tasks that you will need to perform in order to complete the setup.
-
- First, you will need to wait for Cloudflare to finish the DNS scan on your domain name. Depending on your DNS configuration, the entire process may take up to 60 seconds.
-
- The results of the DNS record scan will appear shortly after that. Cloudflare will detect which of them should be DNS only or HTTP proxy.
-
- Cloudflare will provide you with their associated Name Server addresses. The Name Servers will look similar to these:
- Once you have the addresses, log into the Control Panel supplied by your domain provider and update your current NS records to those of Cloudflare.
If you’ve not updated your DNS settings before and are unsure how to proceed, please contact your registrar and ask them to change the Name Servers on your behalf.
Step 4: Finalize the Setup
Once you have ensured that your Name Servers are properly set and pointing in the right direction, Cloudflare will perform one final scan on your DNS records. If all goes well, the status of your website will be changed to Active.
That’s it! You’ve just learned how to configure a domain name to work with Cloudflare. Cloudflare adds an extra layer of protection to your website.