The main menu in your Zen Cart store plays an important role in guiding your site visitors through your products. Whether you wish to add a new link to a new product, remove an existing product and the links that lead to it, or fully customize your store navigation, understanding how to work with menus when configuring your Zen Cart store is essential for each Zen Cart project.
In this guide, we share how to manage the main menu in Zen Cart in a few simple steps.
Understanding the Main Menu in Zen Cart
Unlike other CMS platforms such as WordPress, Zen Cart doesn’t use a single drag-and-drop menu builder. Instead, the main menu in Zen Cart is comprised of several components:
- Default navigational links that lead to main store pages, such as the Homepage, Featured Products, and others.
- EZ-Pages that let you create and manage custom menu links.
- Category menus, created after your product categories.
This concept allows you to customize each component independently from all others.
Customize the Default Menu Items
Zen Cart comes with default menu items such as Home, Shipping & Returns, Contact Us, Order Status, and others. You can use these to set up your homepage. To show or hide these, follow these steps:
Log in to Zen Cart. Then, via the admin panel, navigate to Configuration -> Layout Settings:
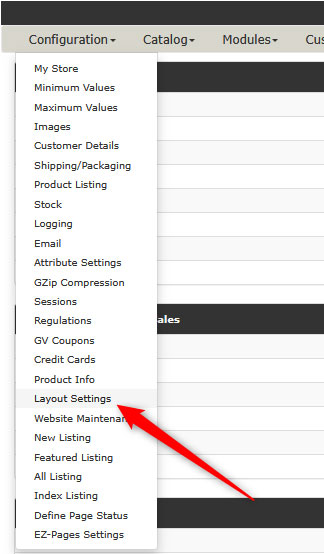
From this page, you can show or hide menu items by toggling:
- Show Special Link
- Show New Product Link
- Show Featured Product Link
- Show Contact Us Link
Each item can be toggled on and off by selecting 1 (on) or 0 (off):
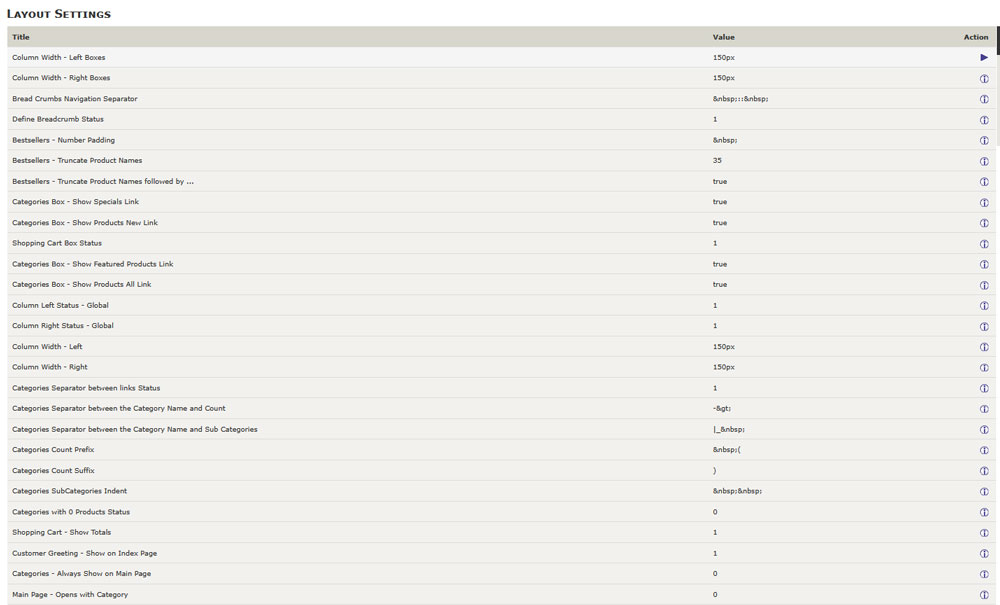
Add Custom Menu Items
If you want to include custom menu items such as Blog, FAQs, and others, you can do so by following these steps:
Via the admin panel, navigate to Tools -> EZ-Pages:

Once there, click on the blue New Page button, located at the right of the screen:

Then, fill in the page credentials:
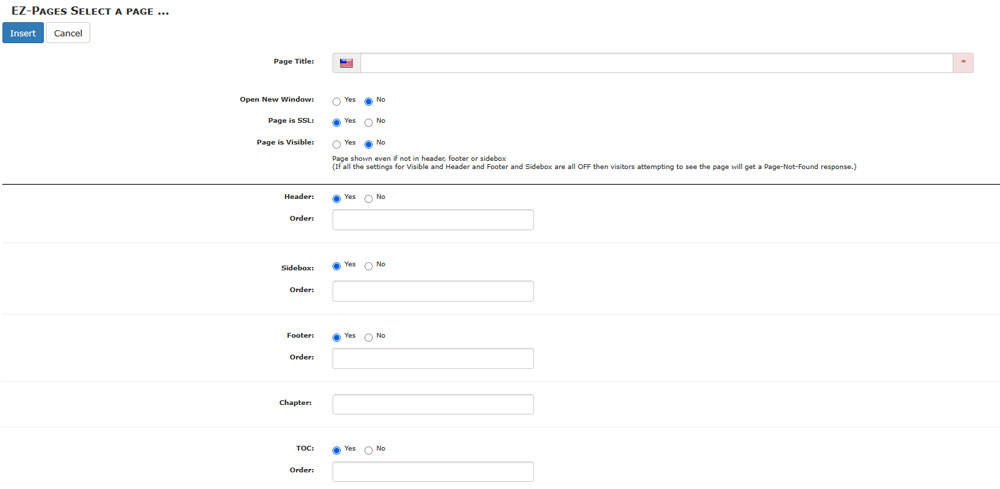
Keep in mind the following:
- Enter a Page Title – this will be the menu item name (label).
- Set the Internal or External link – use this to link to either your store pages or other websites.
- Display in Header – check this box if you wish the menu item to appear in your main menu.
- There are numerous other settings; check them thoroughly and change them in a way that fits your goals the best.
Once you finish with the setup, click on the blue Insert button, located at the bottom left of the page:

Add Product Category Menus
When you create product categories, Zen Cart automatically displays them in a sitebar or a drop-down menu, depending on your store layout. To manage these, do the following:
Navigate to Catalog -> Categories/Products:

Then, to add or remove a category menu item from your main menu, click on the green status symbol of each category, so the color changes. Remember that GREEN status means the category will appear in your menu, and RED means it won’t:

Tips and Tricks to Manage the Main Menu in Zen Cart
- Use the EZ-Pages settings for static pages such as Terms of Service and Return Policy
- Sort order is important – it controls the order your menu items appear in the main menu.
- Consider using menu-editing plugins such as Zen Cart Mega Menu.
Conclusion – How to Manage the Main Menu in Zen Cart
Learning how to manage the main menu in Zen Cart is important for improving your online store’s usability. Whether you use the built-in layout menu settings or the EZ-Page settings, Zen Cart grants you the tools to customize your main menu to your preferences.
