Website creation tools are commonly offered among hosting providers. The tools which we offer are available both for the free and premium hosting plans. In this article, we will review the Zacky Website Builder section available in the AwardSpace control panel.
The Zacky Website Builder
The Zacky Website Builder is a drag & drop tool that allows anyone to build and design elegant, fully-branded websites. Our website builder requires no coding/scripting skills and is extremely easy to administer. It offers an easy-to-use visual content editor and comes with a large variety of templates.
How to access the Website Builder?
To access the Zacky Website Builder follow the steps below:
- Log in to your Hosting Control Panel
- Choose the Hosting Tools menu
- From there select the Zacky Website Builder
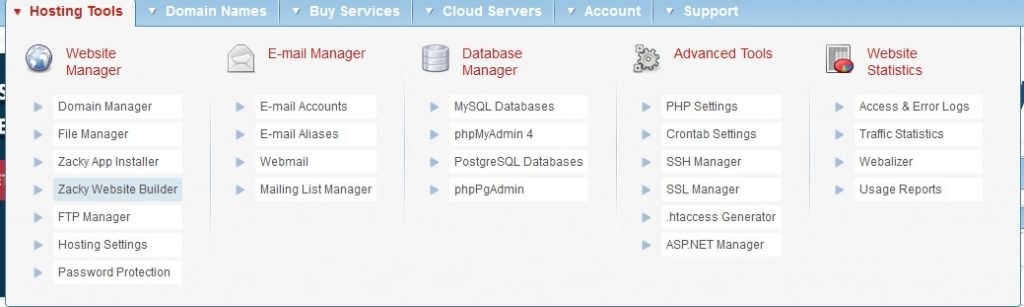
You will be presented with the Zacky Website Builder page.
How to create a website?
Creating a website with the Website Builder is a done within few clicks:
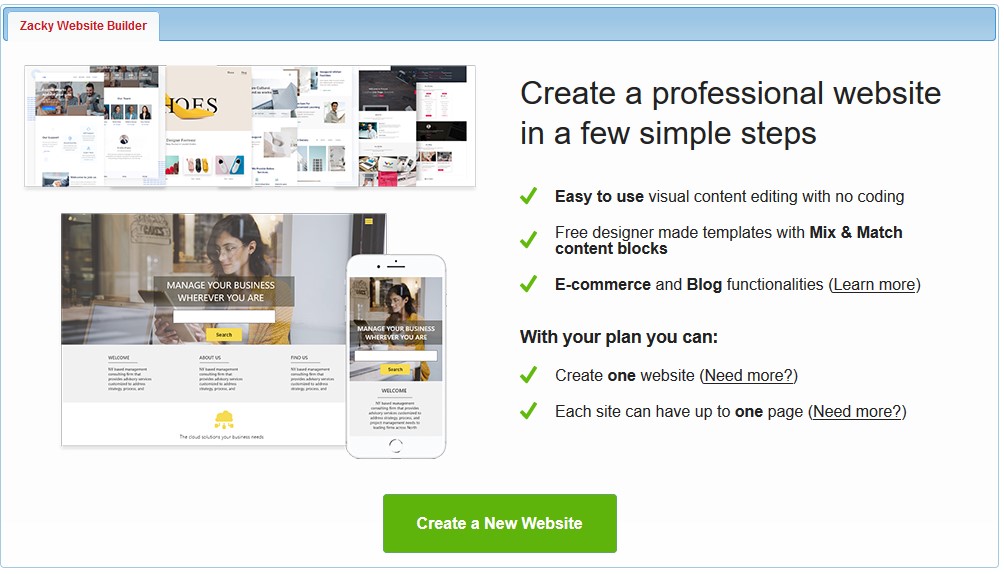
- Click on the Create a New Website button
- Select the hostname (domain/subdomain) which you would like to use
- Choose a Category (different categories offer different templates)
- Choose the template for your website
- Click on the Create button in the lower right
- Congratulations, your site was created successfully
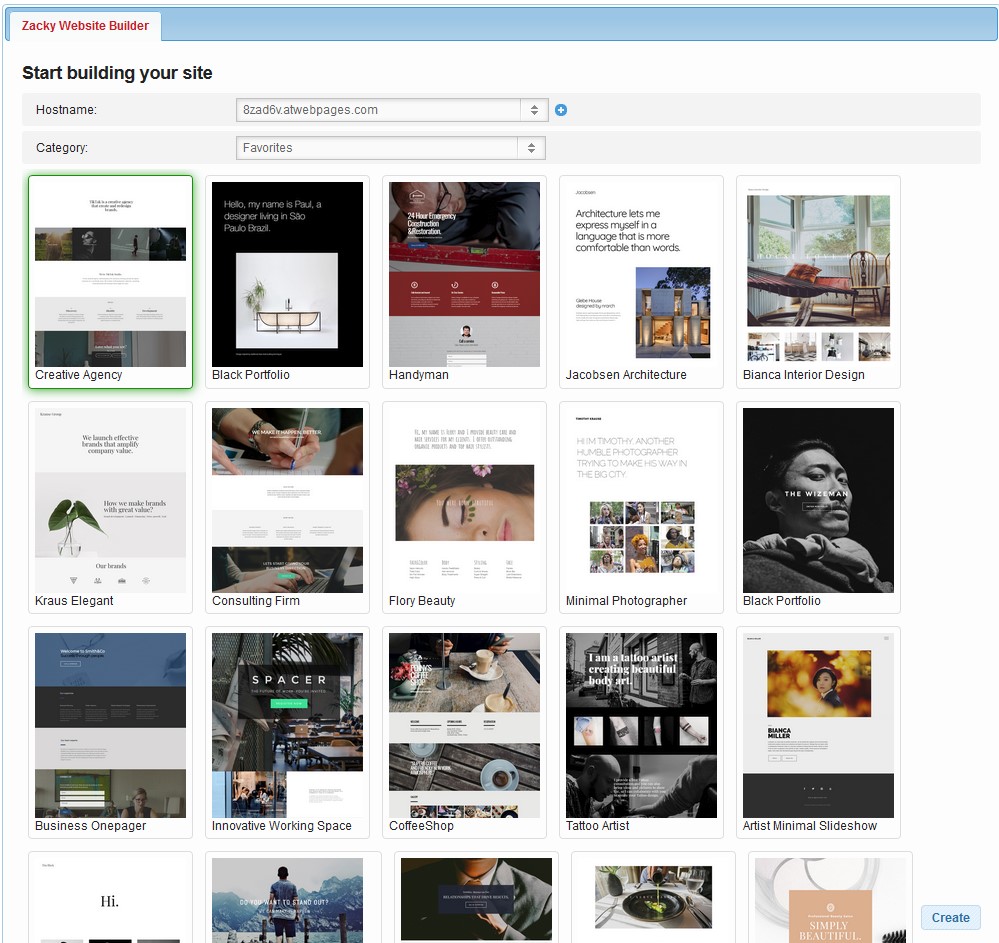
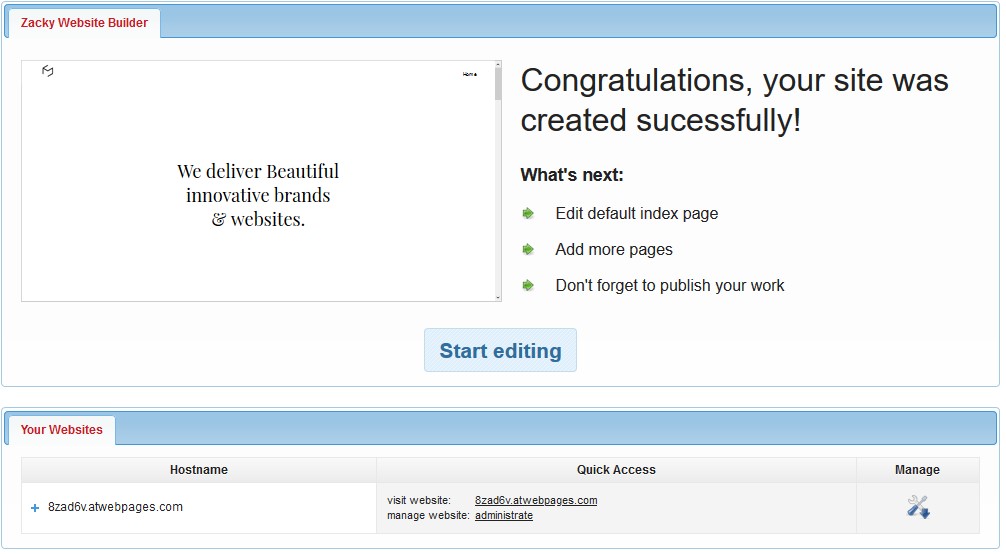
Although you have finished the creation process, your website is not yet published. To publish your website click on the Administrate button to access the admin area of your website. Once there click Publish and choose Update live site in the upper right corner. A message will appear that the site has been published. Allow some time for the files to be uploaded and you can check your domain/subdomain for your new website.
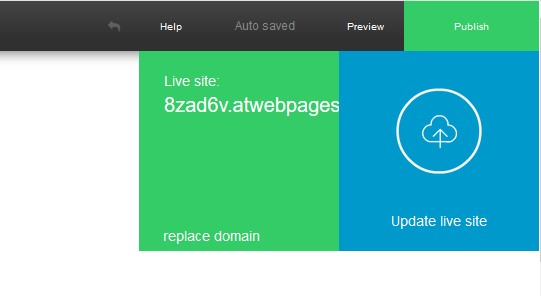
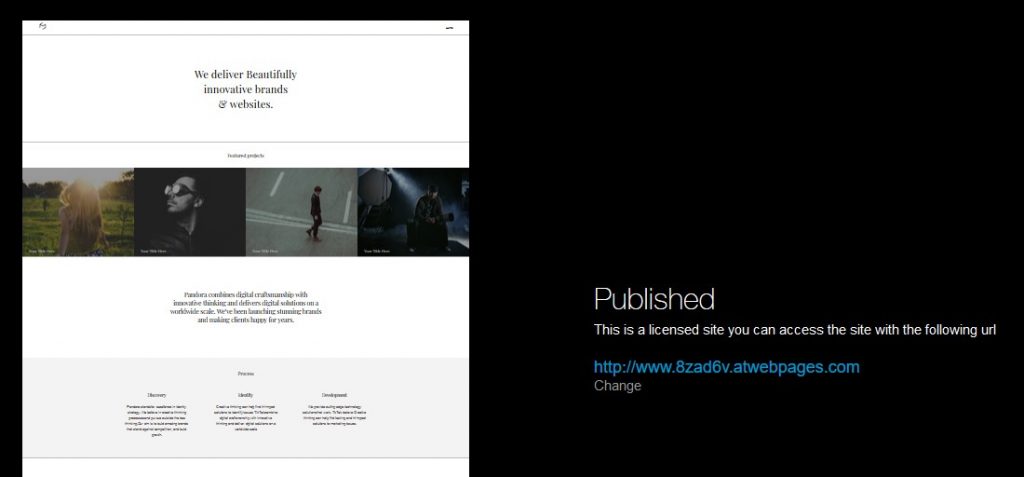
How many websites can I create?
If you are using the free hosting plan, the website builder is limited to one single-page website. With our Premium plans, you can create up to two websites with up to 5 pages.
If you like our website builder and you would like to create more and bigger sites you can upgrade it which will also unlock the following features:
- Unlimited websites and pages
- E-commerce and Blog functionalities
- Create backups for your project
To purchase the plan follow the steps below:
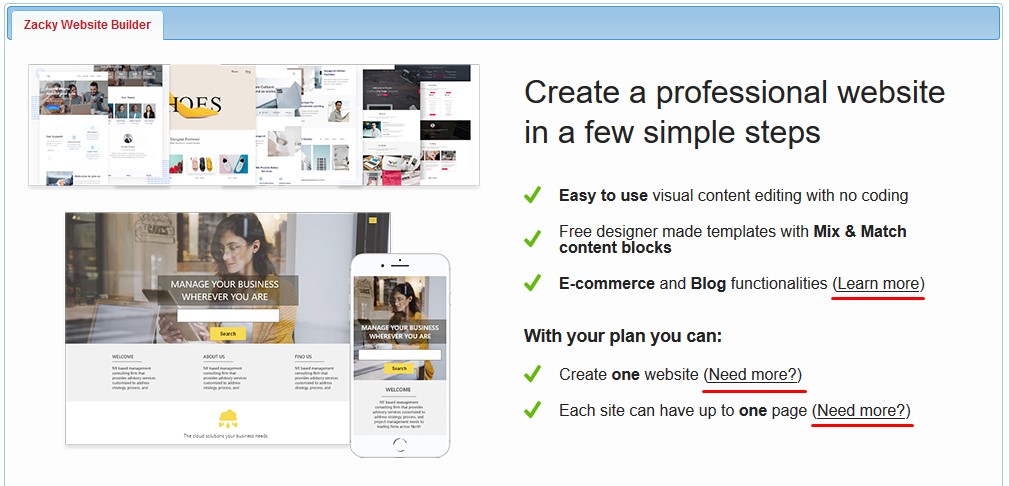
- Access the Zacky Website Builder page
- On the website builder banner you will see 3 URLs
- Click on any of the links
- Select Unlock all Zacky Website builder functionalities
- Proceed with your order
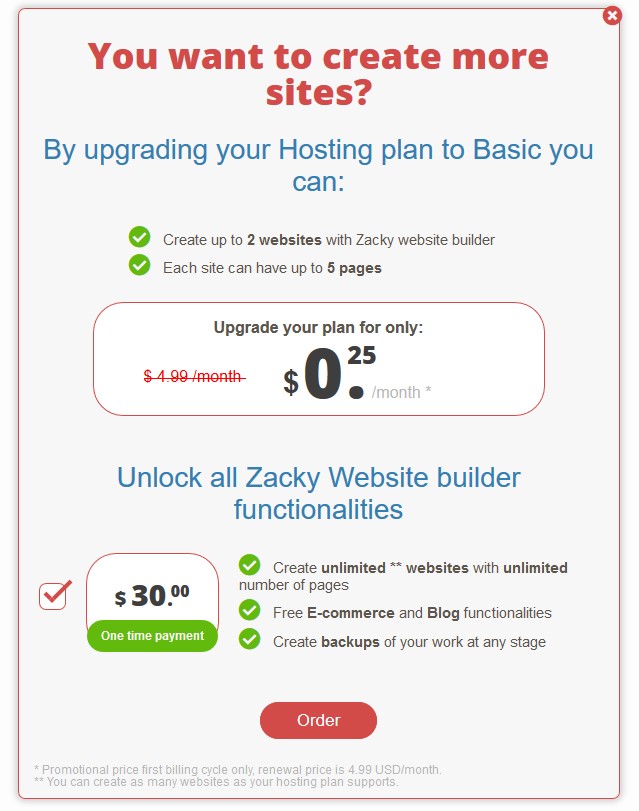
Please note that in order to use the unlimited website builder plan you must also have a premium hosting plan.
Can I have a copy of my website?
When you first create a website its files are automatically uploaded to your website directory. If you go to the File Manager and access the directory a moment after you have published your site you will see the uploaded files.
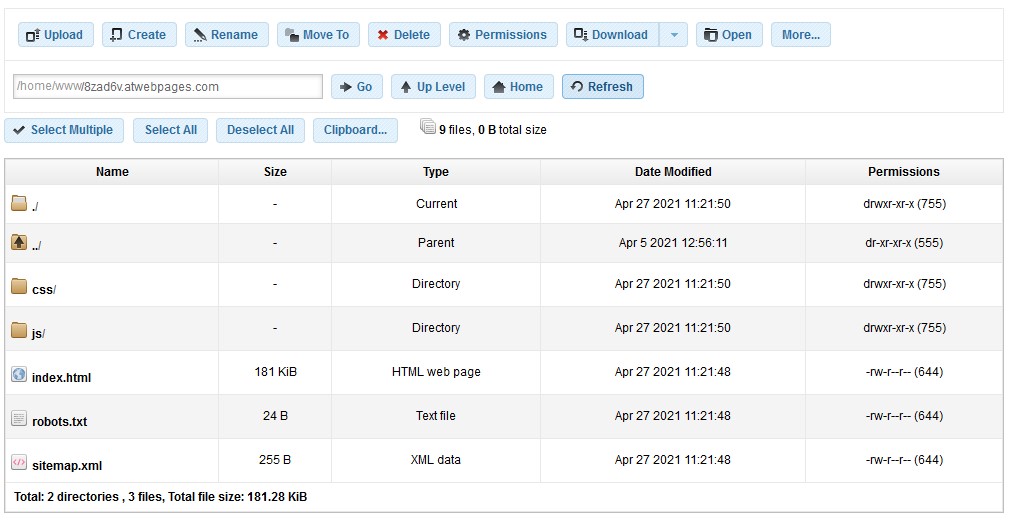
You can download your website files via FTP.
