Outlook is a Microsoft mail client which is part of the Microsoft Office suite. In this article, we will guide you on how to configure your email account with AwardSpace inside Outlook.
How to Configure My Email Account?
Setting up an email account in Outlook is quite easy to accomplish and can be done by following the below steps:
- Start MS Outlook. Open the File menu and click Add Account. Select the Manual setup or additional server types checkbox and press Next.
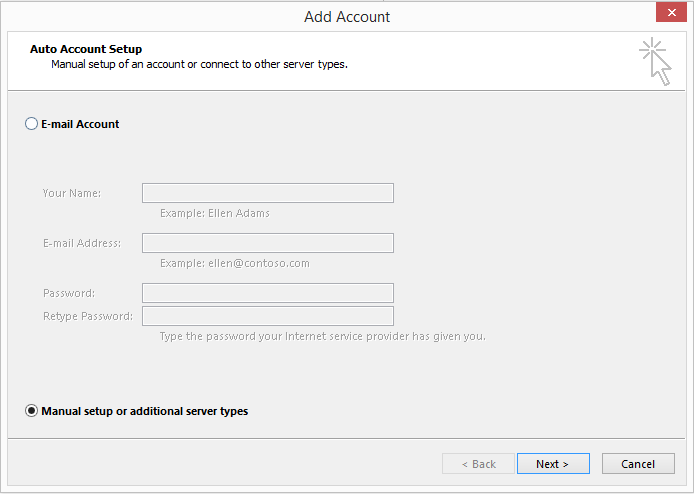
- On the next page, you will be prompted to choose a service (account) type. Mark the POP or IMAP checkbox and press Next.
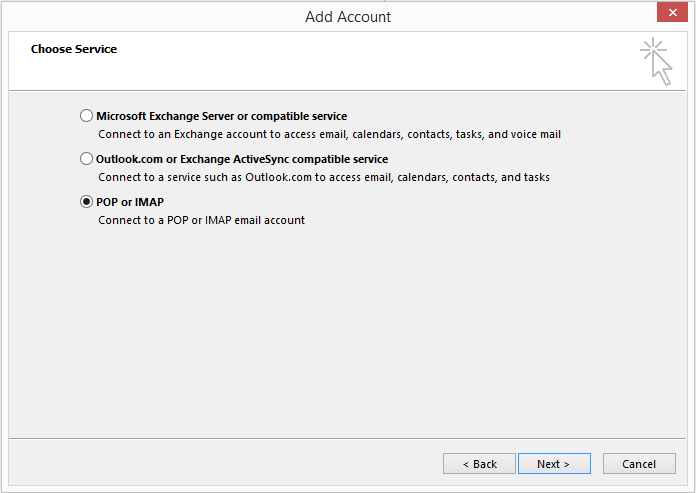
- Enter the following email connection settings:
Your Name: Give your account a name (for example, John Smith)
Email Address: Enter your AwardSpace.com email account’s full address (for example, name@yourdomain.com)
Account Type: IMAP
Incoming mail server: mboxhosting.com (if you are on a free plan, please use free.mboxhosting.com)
Outgoing mail server (SMTP): mboxhosting.com (if you are on a free plan, please use free.mboxhosting.com)
User Name: name@yourdomain.com
Password: The password for name@yourdomain.com
Remember password: Must be checked
Require logon using Secure Password Authentication (SPA): Must be unchecked
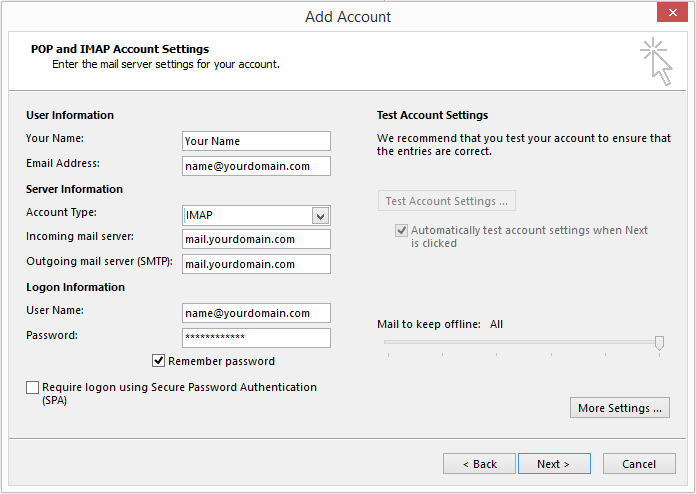
Note: Please make sure you replace name@yourdomain.com with your AwardSpace.com email account!
- Next, click the More Settings button and open the Outgoing Server tab.
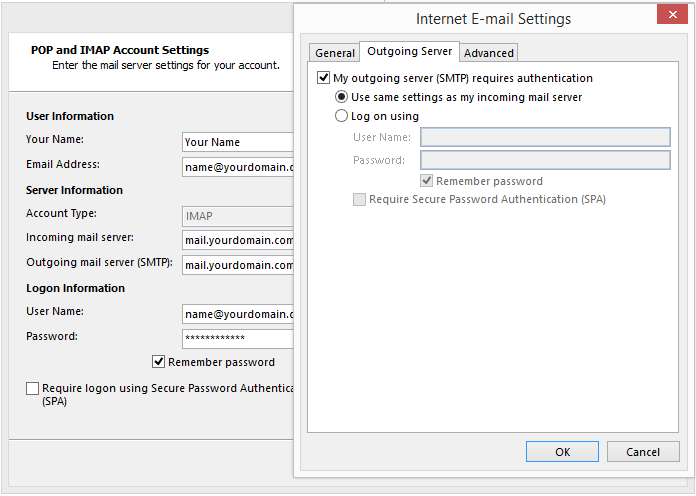
Tick the My outgoing server (SMTP) requires an authentication checkbox. Choose “Use the same settings as my incoming mail server” and press OK.
Note: If you wish to connect to your mail server securely (over SSL), open the Advanced tab and change the IMAP and SMTP server ports, to 993 and 465 respectively. Next, click OK and change the outgoing and incoming address to mboxhosting.com (if you’re on a free hosting plan, you should configure free.mboxhosting.com).
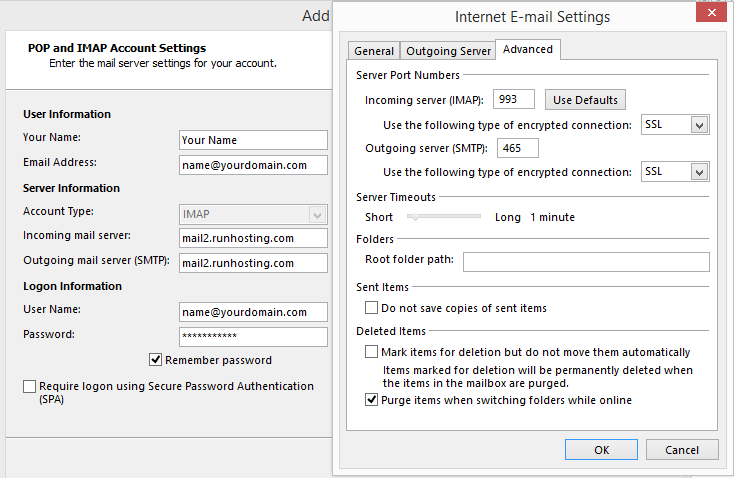
- Click Next to finalize the setup.
Congratulations! You have successfully configured your email account in MS Outlook.
