Mozilla Thunderbird is a free open-source email client. You can download it from the official Thunderbird website. In this article we will guide you through the process for configuring your AwardSpace email account with Thunderbird.
How to configure your email account?
You can configure Thunderbird to work with your email account in 4 easy steps:
- Start Mozilla Thunderbird.
- Open the File menu, click New and choose Existing Mail Account.
- A new window will appear prompting you to enter your AwardSpace.com e-mail account’s connection settings.
Enter the following details in the corresponding fields:
Your name: Give your account a name (e.g. John Smith)
Email address: Enter your email address
Password: Type your email account password
Incoming (IMAP) server name: mboxhosting.com (if you are on a free plan, please use free.mboxhosting.com)
Incoming (IMAP) server port: 143
Outgoing (SMTP) server name: mboxhosting.com (if you are on a free plan, please use free.mboxhosting.com)
Outgoing (SMPT) server port: 25 or 587
User Name: name@yourdomain.com
SSL: STARTTLS
Authentication: Normal password
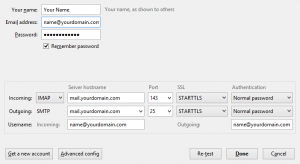
Note: If you wish to establish a more secure connection (SSL) to your mail server, please change the IMAP and SMTP server address to mboxhosting.com (if you’re on a free hosting plan, you should be using free.mboxhosting.com) and change the SSL protocol to SSL/TLS. Thunderbird will automatically switch the default STARTTLS ports (143 & 25) to 993 and 465.
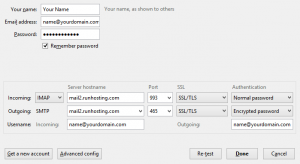
- Click Done in order to finish the setup.
Congratulations! You have successfully configured your email account in Mozilla Thunderbird.