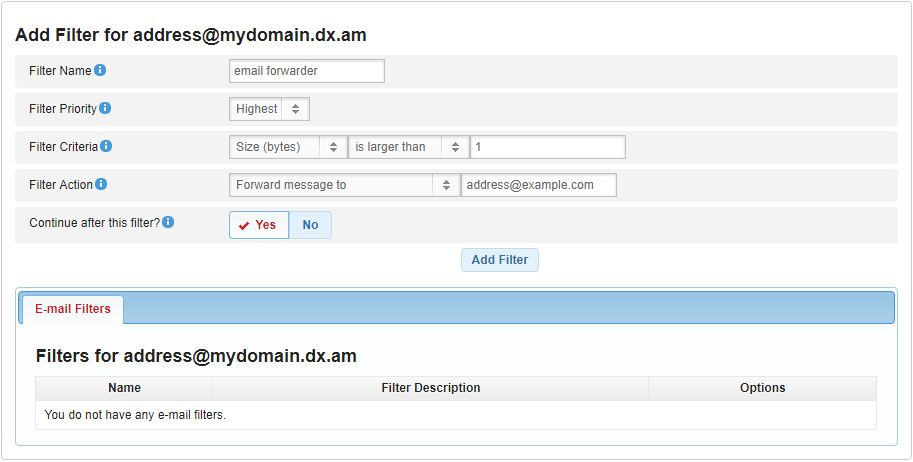In this tutorial, we’re going to show you how to enable email forwarding (filtering) on your AwardSpace e-mail account.
What is Email Message Filtering?
E-mail message filtering is the automatic processing and organizing of e-mail messages when a given scenario occurs. For example, you can enable automatic forwarding, replying, rejection or deletion when someone sends you an e-mail message. The best thing about e-mail filtering is that you can enable more than one filter per e-mail account, which can end up in very satisfactory and interesting results.
How Can I Enable Email Forwarding on my Email Account?
In order to configure an email forwarder, please follow the below mentioned process:
- Log in to the Hosting Control Panel of your AwardSpace website hosting account.
- Go to the Email Accounts section.
- Select the E-mail Accounts tab.
- Click on the email account you wish to add an email forwarder. (Do not have an e-mail account yet? You can easily set up one by following the steps in our Creating an Email Account tutorial.)
- Click on the Filters menu.
A new window will appear where you need to enter the following information:
- Name – Give your email filter a name (for example, email forwarder).
- Priority – Give your email filter the highest priority.
- Criteria – Set the first drop-down option to Size (bytes), the second drop-down is larger than and enter 1 in the text field.
- Action – Set the filter action to “Forward the message to” and then specify your external email address.
- Continue after this filter? – If you would like your forwarded messages to be stored in your Inbox, select Yes, otherwise select No.
To finish the setup, click Add Filter.
Congratulations! Your automatic email filter has been created successfully and is ready to use.