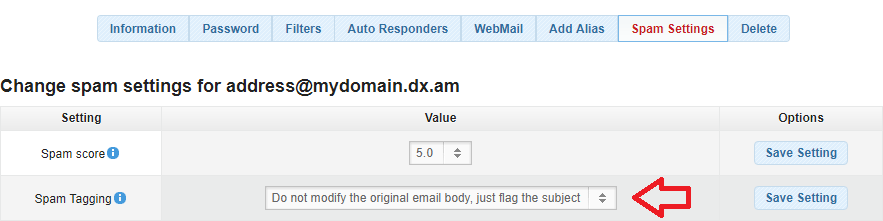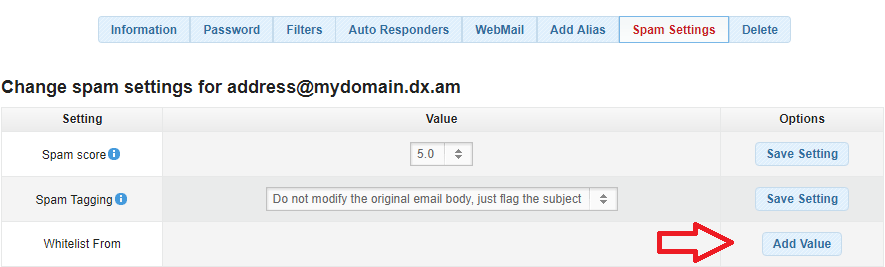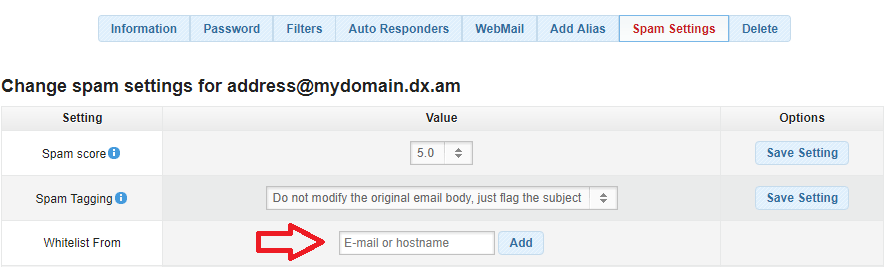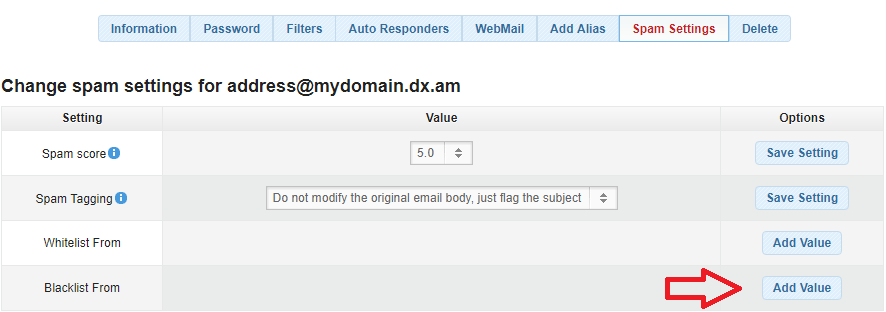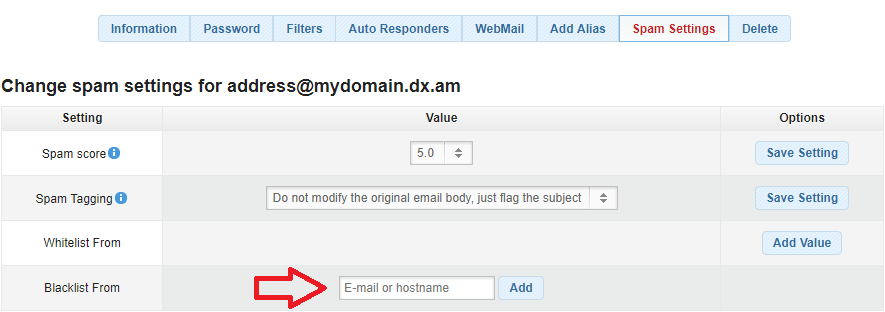In this online article, we’re going to review the Spam Settings section and its features.
How Do I Access the Spam Settings Manager?
To access and manage your e-mail account’s spam settings, please follow these steps:
- Sign in to your AwardSpace website hosting account.
- Open the Email Accounts page.
- Select the E-mail Accounts tab.
- Click on your email address.
- Open the Spam Settings tab.
What is the Spam Score?
The score is established based on a number of filtering tests performed on each incoming message by the SpamAssassin software. The higher the Spam Score is on a message, the higher the probability that the message is spam.
How Can I Enable Spam Tagging and Recognize Incoming Messages as Spam?
To enable spam tagging on an e-mail account, open the Spam Settings menu and select a Spam Score value from the drop-down list. Keep in mind that if you set a smaller Spam Score value, our anti-spam filtering system may consider regular non-spam messages as spam.
The Spam Tagging option allows you to control and filter incoming messages with a score higher than the default value. You can assign any of the following actions to an incoming spam message:
- Do not modify the original email body, just flag the subject.
- Generate a report and set the original email body as an attachment.
How to Whitelist an Email Address or Domain?
You can allow messages from specific email addresses and domain names to come into your AwardSpace.com mailbox by performing the following three actions:
-
- Click the Add Value button next to the Whitelist From setting.
-
- In the E-mail or hostname field, enter the address of the e-mail account/domain name that you wish to allow.
- Click the Add button.
Congratulations! Your spam filter has been set up and is ready to use.
How to Block (Ban) an Email Address or Domain?
If you do not wish to receive an email from a specific email address or domain, you may use the Blacklist From feature to block incoming messages. To add an email address or domain name to a block list:
-
- Click Add Value, next to the Blacklist From setting.
-
- In the E-mail or hostname field, type the address of the e-mail account/domain that you do not wish to receive further messages from.
- Click the Add button.
Congratulations! Your spam filter has been configured successfully and is ready to use.