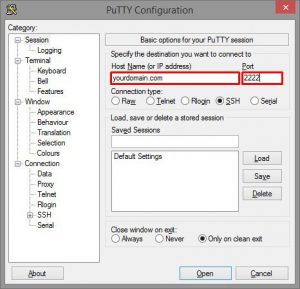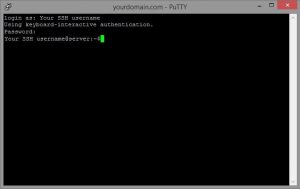In this post, we’re going to review the AwardSpace SSH Manager. In addition, we’re going to cover the following topics:
Let’s review each of them individually.
How to Set Up an SSH Account?
Configuring an SSH account on a Shared Hosting server can be done in four quick steps:
- Sign in to your AwardSpace hosting account.
- Visit the SSH Manager section.
- Choose a password for your SSH account.
- Confirm your SSH password and press Enable SSH Account.
Congratulations! Your SSH account has been created successfully.
How to Establish an SSH Connection to the Server?
In order to establish an SSH connection, you must have an SSH client program installed on your computer/device. If you do not have an SSH software application, we recommend PuTTY.
Once you have installed the program, you will be able to connect to your server using the following SSH login details:
SSH host: yourdomain.com (use any hostname that is correctly hosted in your Control Panel -> Website Manager -> Domain Manager section)
Port: 2222 (the default SSH port 22 is not supported, so make sure you use 2222)
After a successful connection to the server, you will be prompted to enter your SSH username and password:
Login: Your username (the SSH username is the same as your client ID)
Password: Your SSH password (the password you submitted, when you created your SSH account)
How to Manipulate Data via SSH?
Below is a list of some common commands that you are likely to find useful when using an SSH terminal:
cd – allows you to change the current working directory
cp – copies a file or folder from one location to another
mv – permanently moves a file or folder from one location to another
rm – removes a file or directory
chmod – allows you to change the permissions of a file/directory
zip – compresses a file/directory
unzip – uncompresses a file/directory