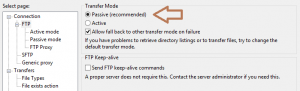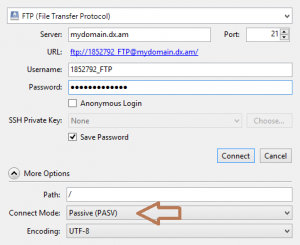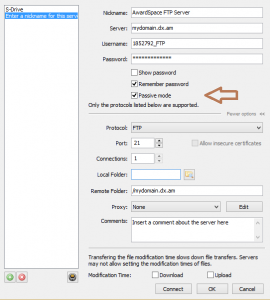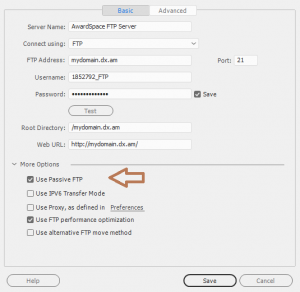In this tutorial, we’re going to provide information regarding the error message 500 Unable to service PORT commands, including ways to fix it.
What Does the Error Mean?
The error message 500 Unable to service PORT commands usually occurs if you attempt to access a folder or upload a file to your server using an Active FTP data transfer mode.
By default, FTP may run in two modes – Active and Passive. Active mode is not currently supported on our Shared hosting platform, as it is considered less secure and reliable. So, any attempt to access a directory or manipulate data in active FTP mode will be blocked by the FTP server’s firewall.
How Can I Resolve this Problem?
In order to resolve the situation and connect to your server properly, you would need to enable Passive data transfer mode in your FTP software application.
Below you’ll find illustrated instructions on how to enable Passive mode in some of the most used FTP software applications (such as FileZilla, Cyberduck, CoffeeCup and Dreamweaver).
Configuring Passive Mode in FileZilla
You can follow these simple instructions to enable Passive Mode in FileZilla:
-
- Launch FileZilla.
- Open the Edit menu and click Settings….
- In the left pane, select FTP.
- Switch the Transfer Mode from Active to Passive (recommended).
Once you have made the necessary corrections, press OK and retry the connection.
Configuring Passive Mode in Cyberduck
To make your Cyberduck FTP account run in Passive mode:
-
- Start Cyberduck.
- Open the File menu and select Open Connection.
- Next, click on the More Options button.
- Change the Connect Mode setting from Default to Passive (PASV).
Press Connect and retry establishing an FTP connection.
Configuring Passive Mode in CoffeeCup
To enable Passive mode in CoffeeCup, perform the following actions:
-
- Launch CoffeeCup.
- Open the File menu and select Manage Servers.
- Next, click on the green plus icon.
- Mark the Passive Mode checkbox.
Press Connect, and then try to reconnect to your FTP server.
Configuring Passive Mode in Dreamweaver
You can configure Passive Mode in a Dreamweaver FTP client program in five easy steps:
-
- Start Dreamweaver.
- Open the Site menu and choose Manage Sites.
- Select the Servers tab and click on your existing AwardSpace FTP profile (account).
- Click More Options and select the checkbox Use Passive FTP.
Click Save, and then re-attempt to establish a connection.
Am I Able to Use Passive Mode in Windows FTP (FTP.exe)?
Unfortunately, the Microsoft built-in FTP tool does not support passive FTP data transfers. As a result, you won’t be able to establish an FTP connection to our server or transfer files via FTP.exe.
Therefore, we highly recommend that you use an FTP client program for migrating your website data. Information on how to use and configure an FTP client program can be found on our FTP Connection Settings page.