As stated, both in our Terms of Services and in the Fair Use Policies Section of the present hosting knowledge base, if you choose to use the free hosting service, certain limits are to take place.
You can still create a fully functional website, using WordPress or any other CMS.
Although, as mentioned, there are some limitations of the service, probably the most important one is related to the bandwidth.
What is bandwidth?
Bandwidth is essentially web traffic. It refers to the amount of data that is being transferred between your website and your website visitors. The volume is measured in kilobytes (KB), megabytes (MB), and gigabytes (GB).
Where Can I See My Bandwidth Usage?
NB! The amount of data that you’ve been using is refreshed every month. Thus, if you have a small website that you can go on a few days without being online, you can simply wait until the end of the month, should you exceed the 5GB Bandwidth you have with AwardSpace’s Free Hosting.
On the other hand, if you really need your website to be online at all times, you might consider upgrading to a Premium Hosting Solution.
Although we’ve already covered the ins and outs of website statistics, here is a quick tutorial on how to find the amount of data, you’ve been using for the current month.
Step 1: Log in to your AwardSpace account
In order to see your bandwidth usage, the first thing you need to do is to log into your hosting control panel.
To do so, navigate to AwardSpace’s Login Page and submit the correct credentials.
Step 2: Check Your Bandwidth
Once you’ve entered the Hosting Control Panel, you can see the Website Statistics on the left side of your screen.
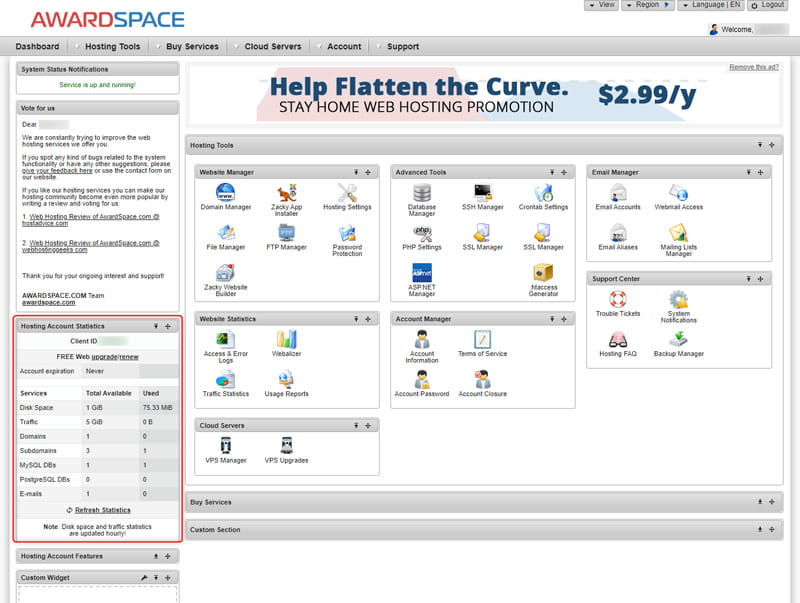
Here is a lot of data related to your hosting account, including the number of websites, databases, subdomains, etc.
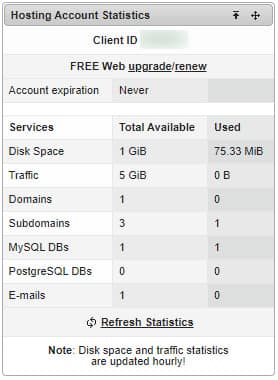
As you want to know how much bandwidth you’ve used, you need to look at the Traffic row. Namely, the second one. The account that we are using to show the method is a free hosting account, thus, it has 5 GiB available, and there are none used at the moment (for the month in question). Bear in mind that when uploading files, and making changes to your website you’ll still use the bandwidth available.
If you want, you could click the Refresh Statistics button at the bottom in order to see the current status of your data usage, and/or to troubleshoot any issues you might experience with the amount of traffic. For example, if you suspect that bots are crawling your website and thus, wasting your available 5GB of traffic, depriving actual visitors of seeing your work, you could try and see whether any traffic is occurring while double-checking in Google Analytics whether there are actual people on your website.
Step 3: Bandwidth Usage Details
If you want to see or need more details about your data usage, you can use the detailed traffic statistics by clicking on one of the options in the Website Statistics toolbar:
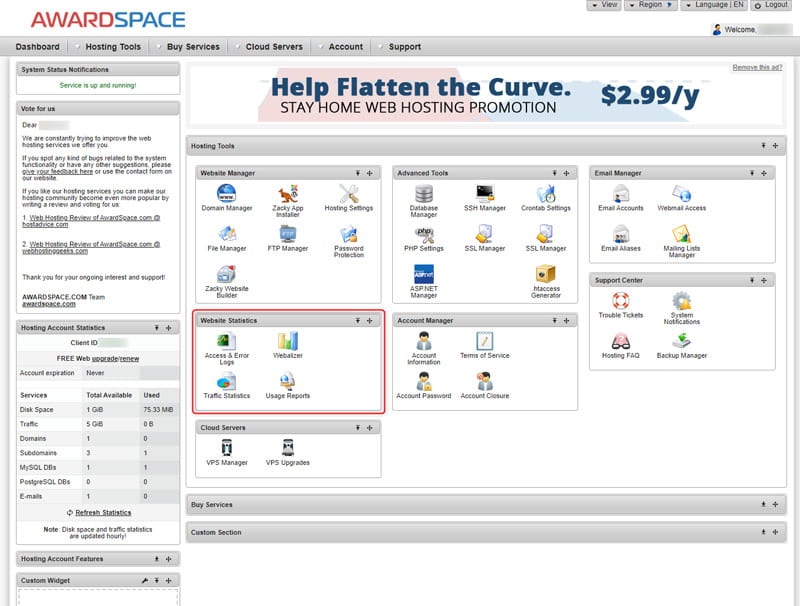
Bear in mind that in order to see the Webalizer, you have to enable it and the data you’ll see will start accumulating from the moment it is enabled.
Related: See more about reading and understanding your Website Traffic Statistics
