Understanding how to install WordPress and make a website with the platform is quite simple.
There are only a few steps you should follow before being able to use the CMS to create a great website.
In the following paragraphs, you will read how to install WordPress in a matter of minutes.
In short:
How to Install WordPress
To install WordPress, follow these steps:
Register to AwardSpace
To publish a website on the Web, you need a hosting plan. This is why, the first step you should take is to register to any of the AwardSpce hosting plans. Depending on your preferences, you can choose between shared hosting, semi-dedicated hosting, or VPS plans.
AwardSpace also offers a WordPress hosting plan, specially optimized for WordPress websites.
Regardless of which hosting plan you choose, the following steps are identical.
Also, read about:
Register a Domain Name
Although not a mandatory element of websites, domain names remain important for each contemporary site project. To do so, check the domain name availability and purchase the one that fits your preferences and needs best.
Read Also:
Enter the AwardSpace Hosting Panel
Now that you have registered to a hosting service and have a domain name, it is time to install WordPress.
To do so, the first thing you should do is log in to your AwardSpace hosting panel.
To log in, go to AwardSpace.com and click on the white Login button at the top right corner:
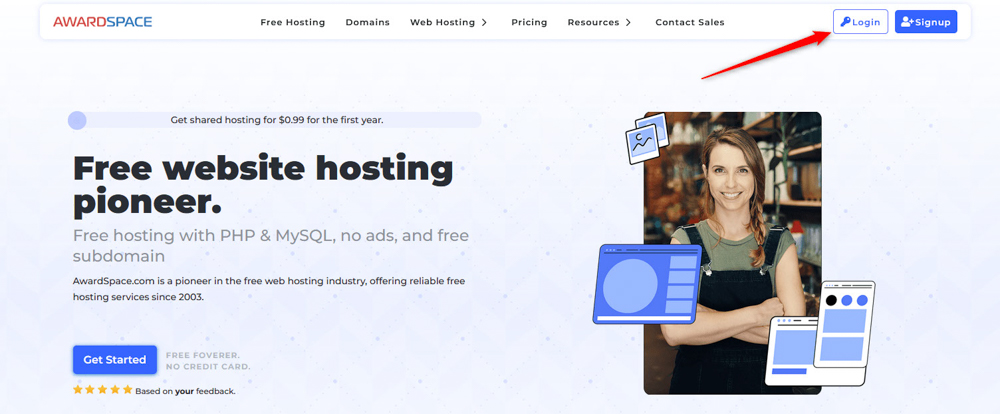
A new web page will open:
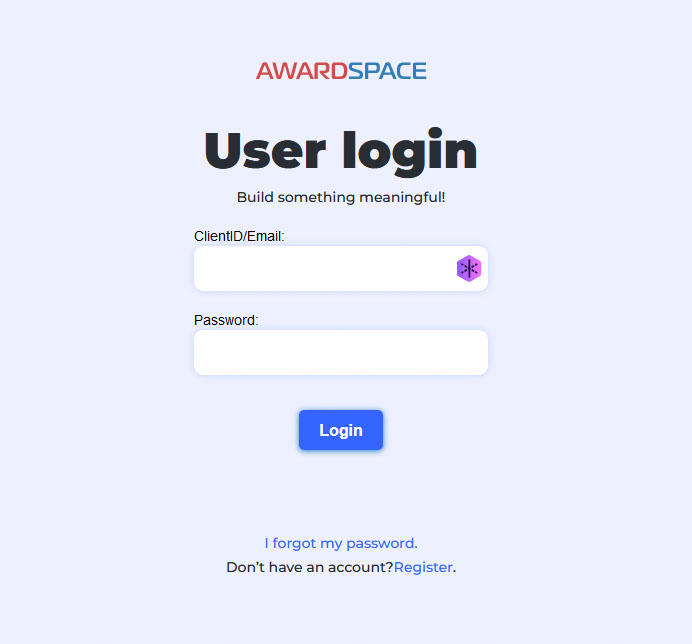
While on this page, enter your AwardSpace credentials (the email and password you chose when registering to an AwardSpace hosting service) and click the blue Login button:
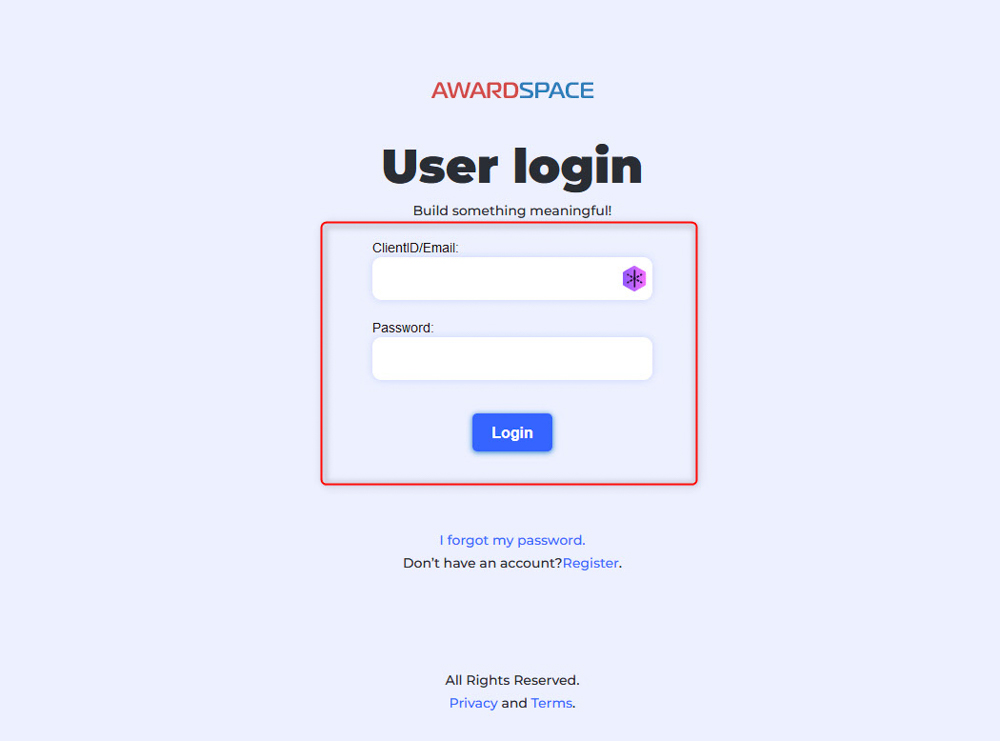
This will lead you to the AwardSpace hosting panel:
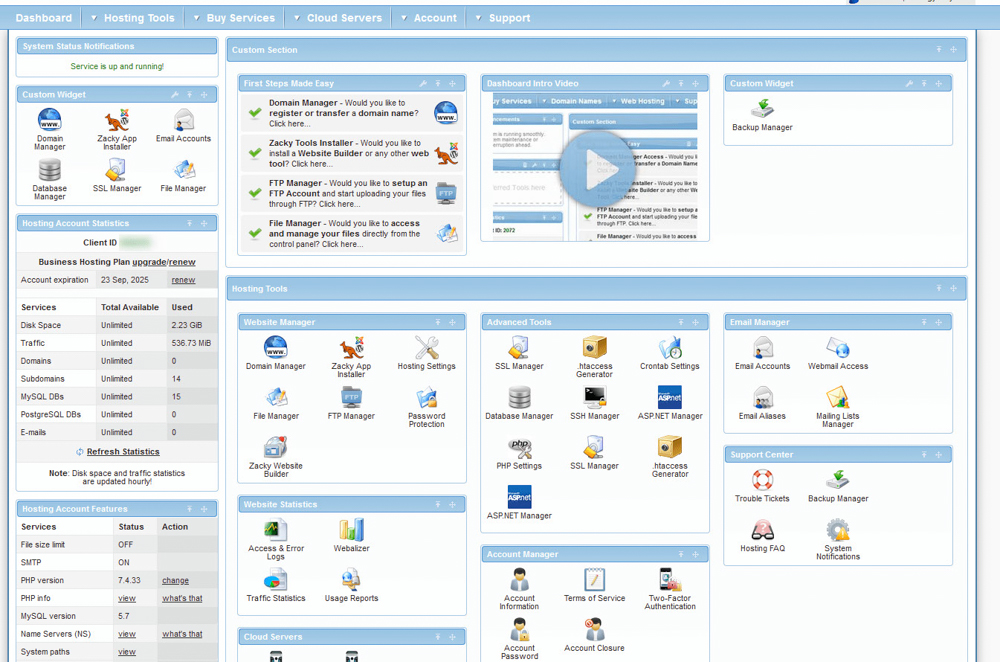
Install WordPress With Zacky App Installer
Now that you have entered the AwardSpace admin panel, it is time to install WordPress.
To do so, within the hosting panel find and click on Zacky App Installer:
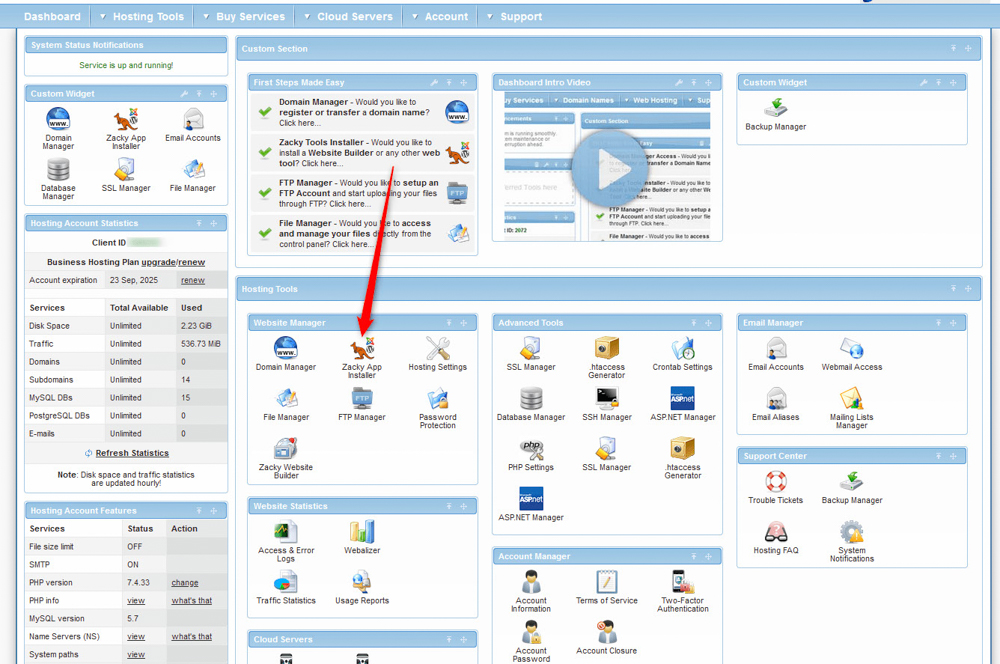
Once you click the icon, a new page will load:
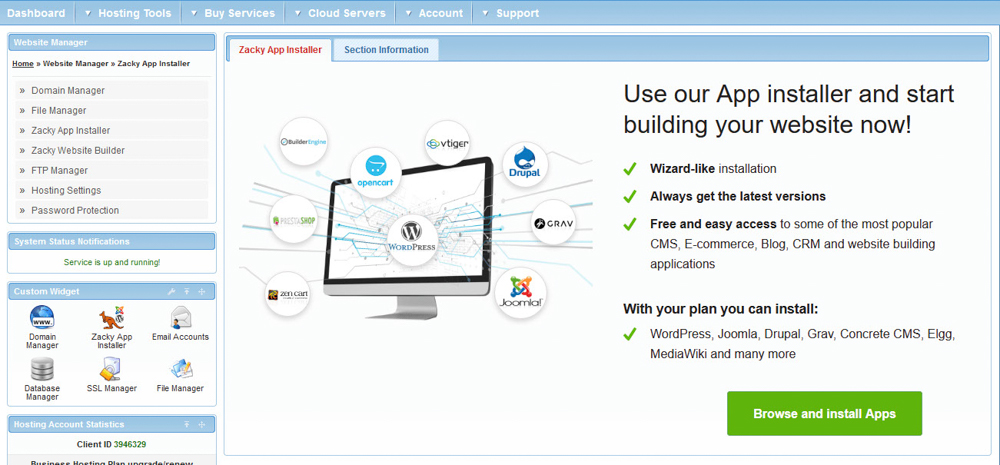
From here you can install plenty of CMS (Content Management System) platforms, including WordPress.
Read also:
To begin the installation process, click on the green Browse and Install Apps:
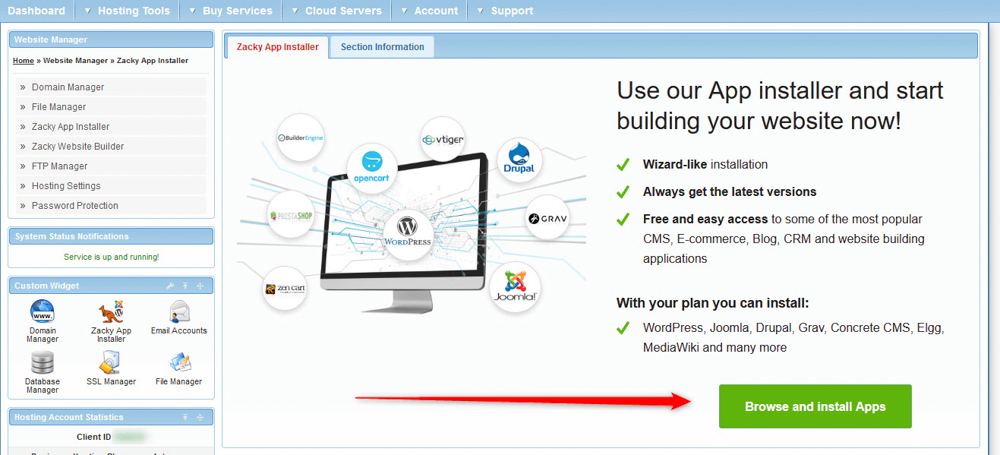
Once you click the button, a list with available platforms will appear:
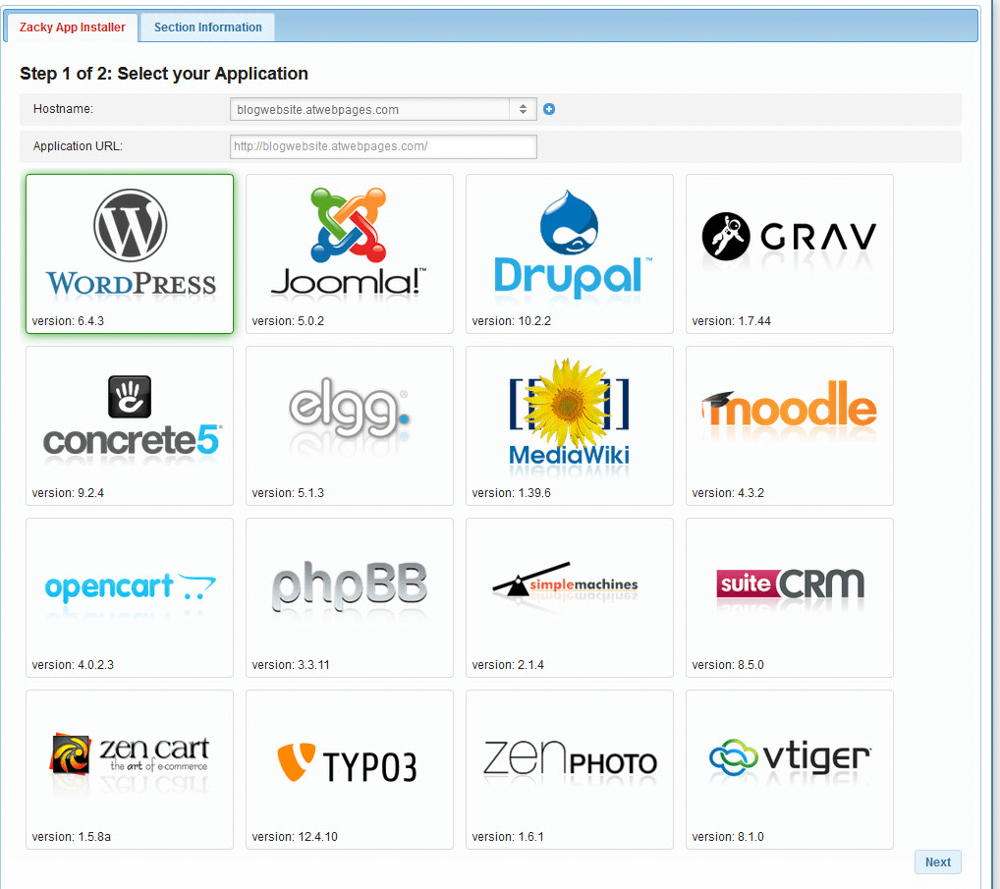
While here, the first thing you should do is select which domain will be connected to the WordPress app you are about to install.
To do so, from Hostname select the domain name you registered earlier in the process:
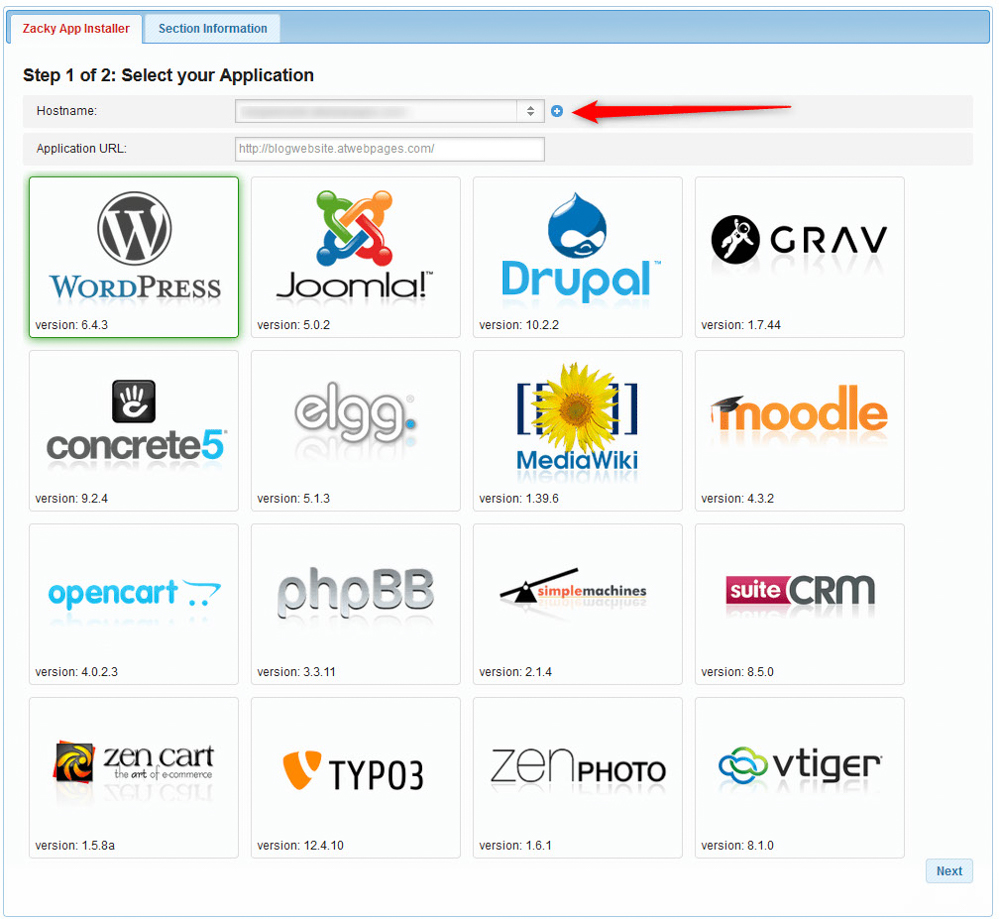
Once you have selected your domain name, you can begin installing WordPress.
To install the CMS, click on the WordPress icon from the list of available apps:
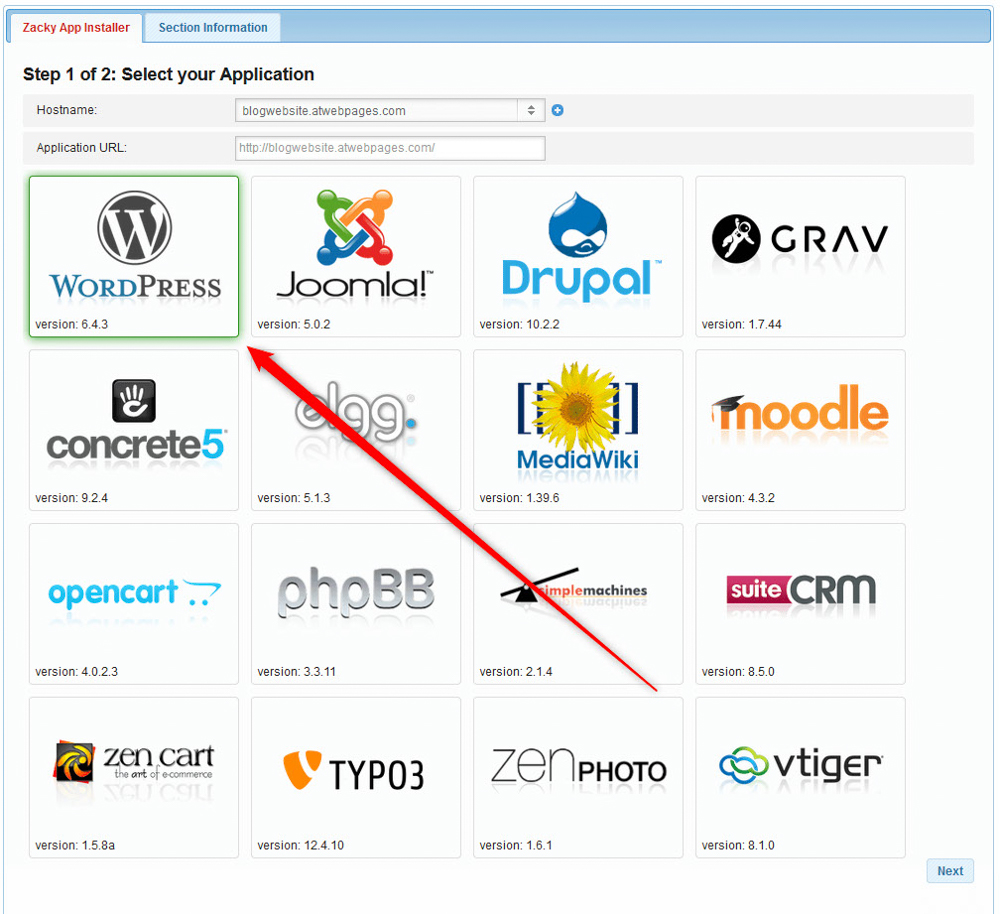
Then click on the blue Next button, located at the bottom right corner of the screen:
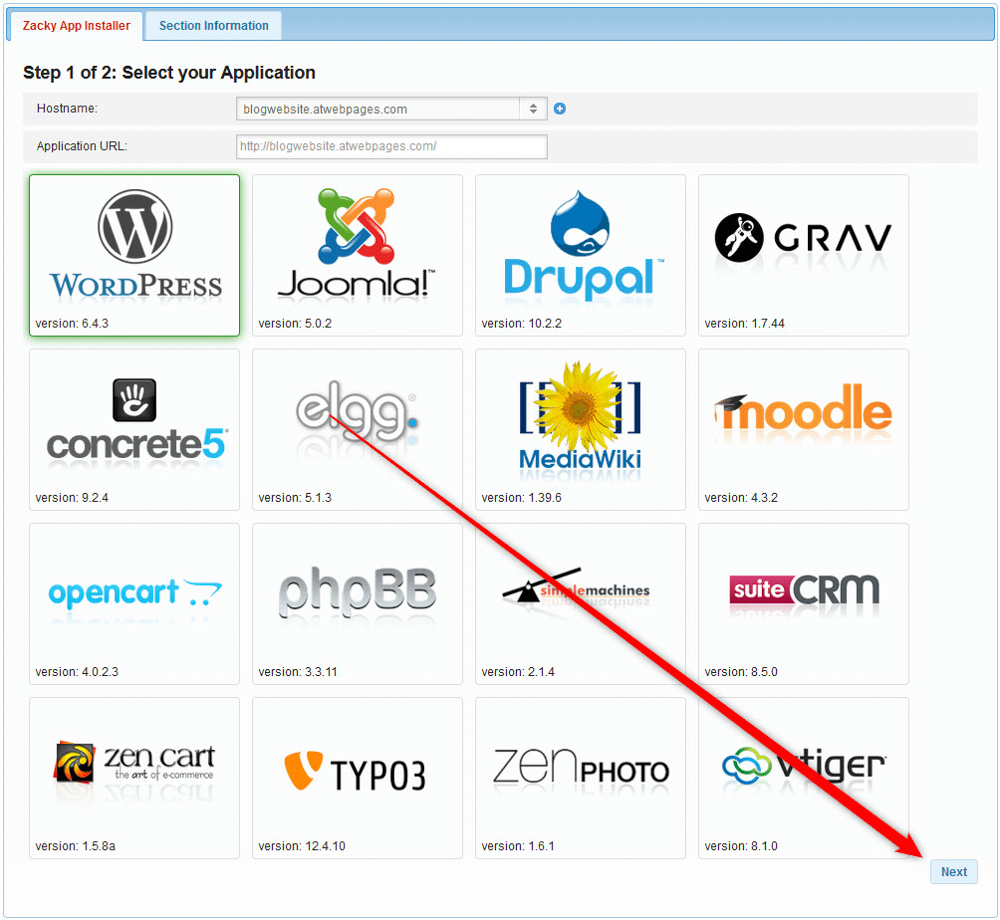
Clicking the blue Next button would open a new web page, which prompts you to select the admin username and admin password and an email address for your WordPress website:
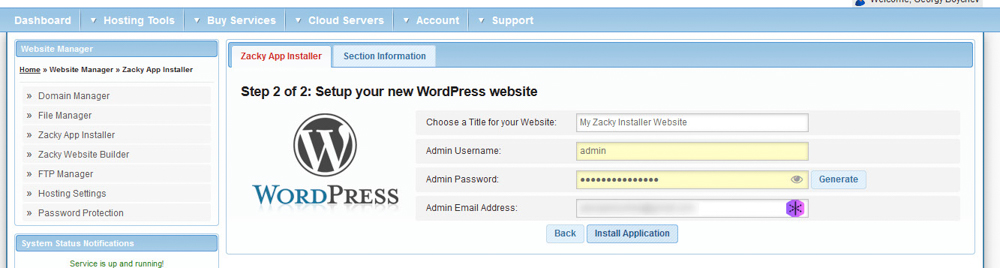
Choose your credentials and click on the blue Install application:
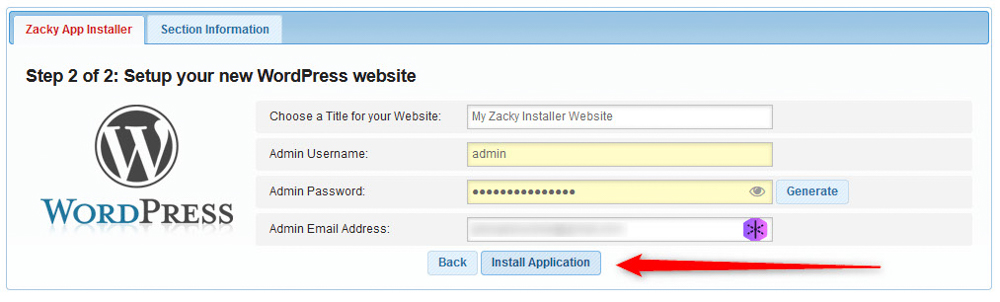
N.B! Remember these credentials, as you will use them to log in the WordPress admin dashboard,
Clicking the button would prompt the WordPress installation:
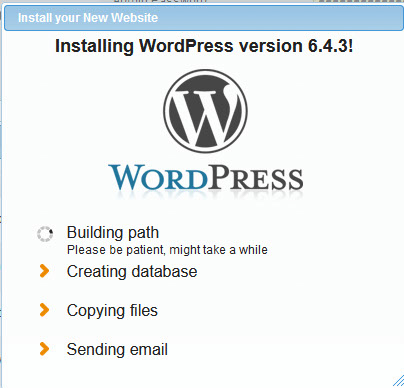
Once the installation process has finished, a message will appear:
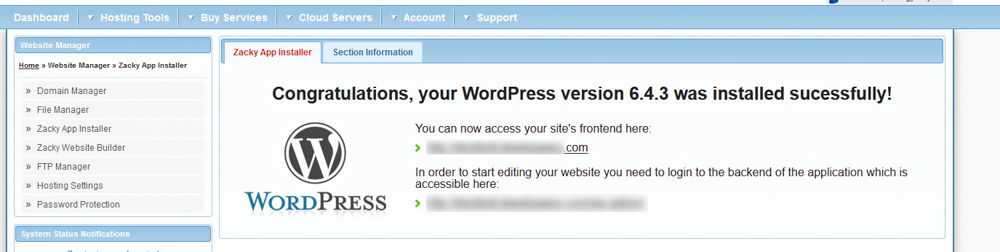
Now you can log in to your WordPress website and start building
Log In to the WordPress Dashboard
To start working on your WordPress website, you should log in to the platform’s admin panel.
There are three main ways to do so:
The first way is to follow the link path from the message box that appeared once WordPress was installed:
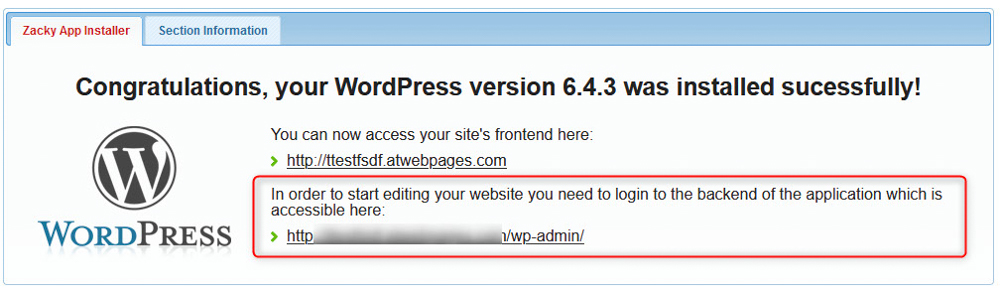
The second way is to follow the instructions you received in your email once WordPress was installed:
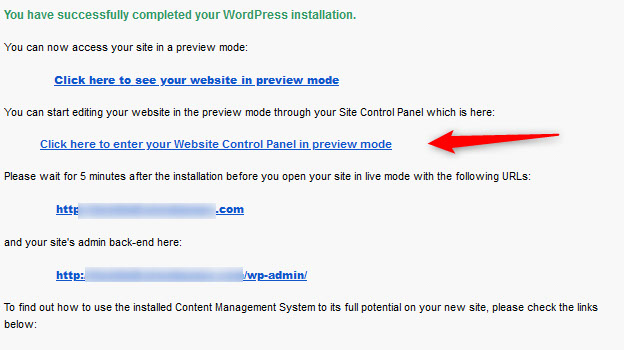
The third way is to manually add an element to your domain name.
The process is simple: at the right of your domain name, you simply add
/wp-admin/
Here’s an example:
Httpt://www.examplewebsie.com/wp-admin/
Either way, you choose, your browser will open the WordPress login page:
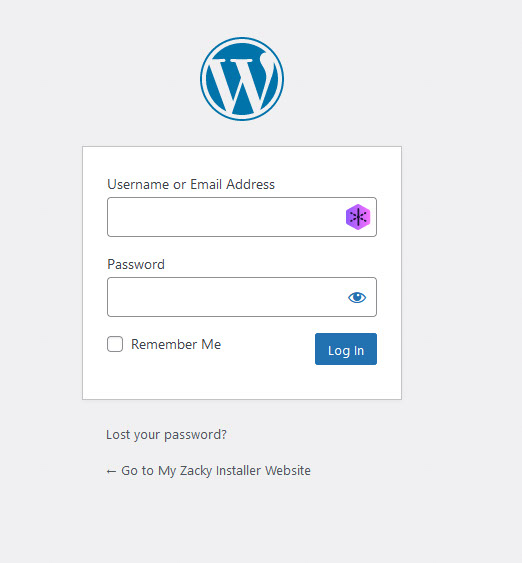
Now you can enter your credentials log in to the WordPress admin dashboard and start working on your website:
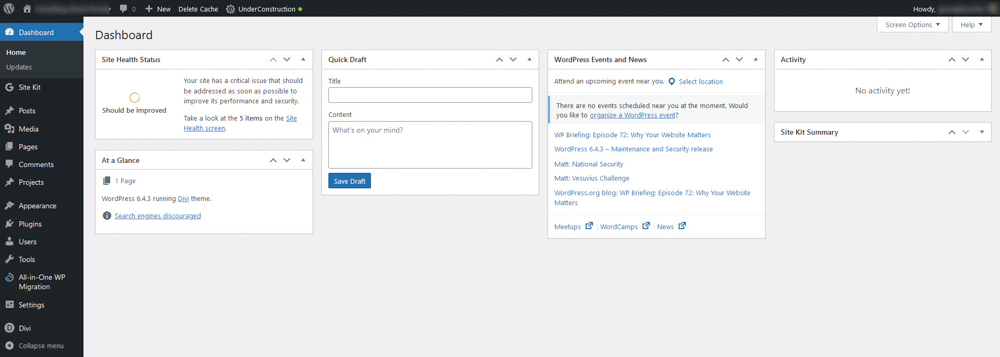
How to Install WordPress – Conclusion
Installing WordPress is simple and fast.
You only need to follow a few quick steps before installing and using the app to create your beautiful and fully functional website.
