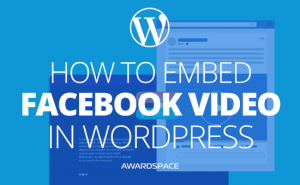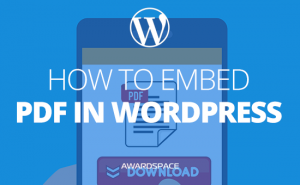In WordPress, every page and post has its author. Of course, you can tune the CMS in such a way, that the author of a post stays anonymous. On the other hand, you may want to leave it visible. As you can imagine, in this article we will talk about the second option. Even if you are a “one-man army”, but really need different authors for the different types of content, you may face the necessity to change the author.
The good news is that you can always learn how to change author in WordPress.
How to Change the Author of an Already Published Post
Easy. You can do this in the so-called bulk action manner. Go to Posts->All Posts. Mark the posts that you want to change the author of.
Click on the Bulk Action bar.
A drop-down menu will appear.
Click Edit.
Click Apply.
The Edit menu will show up. Find the Author bar. Clicking on it will reveal a list of authors. This list contains the registered users to which you assigned the role of an author. Choose the author you want to assign the post(or posts) to. Then click update.
After clicking the Update button you should be returned to the previous layout. Here you should check two things – if the posts were edited successfully, and if so, who is the newly assigned author.
If those things are as you expected them to be, you are good to go! The author of the edited posts was changed.
How to change the author while creating the content.
Say, you are writing an article on behalf of the support team, but you are logged in as Administrator. Now, instead of logging out the Administrator’s account, log in the appropriate one and so on, you can just follow this guide and achieve the same result in just two steps.
Now, instead of logging out the Administrator’s account, logging in the appropriate one, and so on, you can just follow this guide and achieve the same result in just two steps.
Step 1: Enable the Author window in WYSIWYG
You probably remember how we customized the Dashboard and how we disabled the comments on a specific page.
Here we will follow pretty much the same steps. While you are in the WYSIWYG, go to the top of the screen and look at the right corner. You should see a button that says Screen Options accompanied by one that says Help.
Click on Screen Options.
A drop-down menu will appear.
Find Authors and check, if unchecked.
Step 2: Change the Author of the post
Once checked search for the Author Window that will appear somewhere in the bottom of the page. Scroll down the page,m until you find this bar.
Just change the author with the one you want to assign to the post to.
Note that with this method you can change the author even if the piece is published. However, we highly recommend you to use the method above for already published articles, because it allows you to change the author of more than one posts simultaneously.
Do you know how to add a plugin to WordPress?