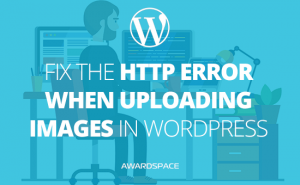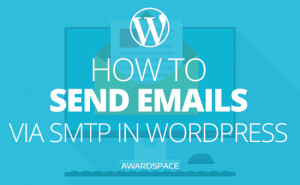WordPress is ever changing and growing. And as most of the users of the CMS are using plugins to add the functionality they need in their websites, the plugins are also being updated by the developers.
Updates are necessary as much for your websites to be up to date with the newest trends on the web, as it is for security reasons. Every new release of WordPress or the plugins that you are using will have fixes of the bugs found on the previous releases. Not only that but the new versions will also seal any security gaps.
Thus, once you’ve installed a plugin to your WordPress website, it is of crucial importance for you to keep an eye on the new releases and to update the plugins on a regular basis.
Related: How to Update WordPress
You can, and should, of course, uninstall any WordPress plugins that you are not using. But that is a whole another topic. Which was already covered by AwardSpace’s WordPress Tutorials
How to Know Whether a Plugin has a New Release
As we mentioned, you’ll have to keep an eye on the new available versions of the plugins on your WordPress website. Of course, if you have installed more than a few plugins that will prove to be a hard task. That is why WordPress will alarm you every time a plugin has a new release.
To see whether any of your plugins has a new version, you need to enter in your WordPress Dashboard and take a look in the upper left corner.
When any of your plugins is ready for an update, you’ll see something like this:
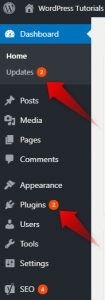
The arrow on the upper side shows that there are two elements installed on that WordPress website, that are ready to be updated.
The arrow below shows that there are two plugins that are ready to be updated.
And that is how it will be for every WordPress website. On the top, where the button says Updates you’ll see all the elements that need an update – that is, plugins, themes, and WordPress itself. On the Plugins button, you’ll see only the number of plugins that have a new release.
How to Update WordPress Plugin
To update your plugins, you can either click on the updates or plugins button. Depending on where you choose to click a different page will show up. If you click on the Plugins options, you’ll see a familiar setting, where all of your plugins are listed.
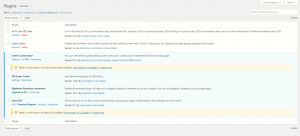
When you are here, you can either click on the update now link under each of the plugins.

Or you can Bulk select all of the plugins, by clicking on the empty checkbox on the line above all the plugins:
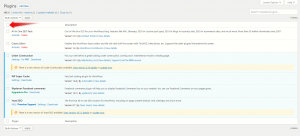
Then click on the dropdown menu above, and choose update.

Click the Apply button right next to the dropdown menu.
Wait for a minute. All of your plugins should be updated.
On the other hand, if you choose to go with the WordPress Updates option, you’ll see something like this on your screen:
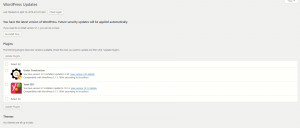
Check the plugins you want to update, and click the Update Plugins button. That’s it. Your Plugins are now up to date.