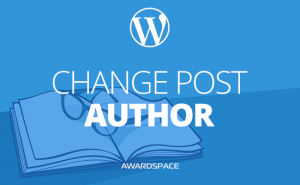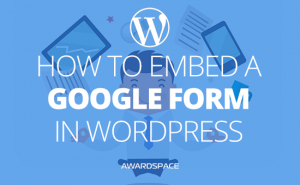Sometimes you may want to delete a specific page on your WordPress website. These cases, although rare, do exist. And when you ought to do it, it is better to know how to delete the unnecessary pages on your website. The reasons may vary from not needing the page anymore to wrong timing, double posting, etc.
How to Delete Page in WordPress
WordPress pages are highly customizable. It is easy for their parent page to be changed. What is more, this operation is equally smooth, whether you are doing this with one or more pages at the same time.
With the right WordPress plugins, you can duplicate a page, transform it into a post, and much more. Thus, you can probably understand that to delete a post is not only possible but is also really easy to do.
As most, if not all, things that we do on WordPress, the first step is to enter the admin panel.
1. Go to All Page
Now that we are in the WordPress Dashboard, we need to go to Pages -> All Pages.
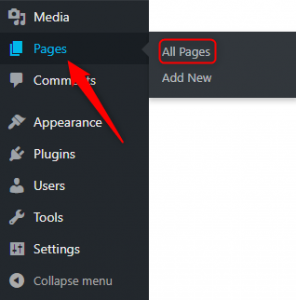
On the page that will load, you’ll see all the pages that you’ve created on your WordPress website. The list includes Published pages, Drafted pages, and the pages which are pending for a review. In a word, no matter their status, the pages are included in this list.
2. Find the Page You Want to Delete
Depending on the number of pages that you’ve created, finding the one that you want to delete may or may not be an easy task.
In case you have a lot of pages on your website, and it is hard for you to find the right one, you can use the search field in the top right corner. It is located right above the table with posts.

3. Delete the Page You Don’t Need Anymore
After you have found the page that you need to be deleted, it is easy to remove it. Doing so requires you to hover over it with your mouse so that the hidden options would appear right below the title of the page.
Here is what you should expect to see.

To achieve the wanted result, you ought to click on the Trash option.
How to Delete Multiple WordPress Page
In certain circumstances, you might want to delete more than one page at the same time.
We’ve covered the bulk actions in two separate articles in our WordPress Tutorials. Namely, in the article on how to assign WordPress posts to categories, and in the one that covers how to delete posts in WordPress.
Yet, we’ll show you how to achieve this in the pages, although the actions are the same.
Here is how to delete multiple pages:
1. Go to All Pages
Once again, we need to go to All Pages.
We’ve already covered that step, as it is the same as the second you had to do when we were covering how to delete a separate page.
As you know, your WordPress dashboard has a sidebar menu on the left. Hovering the Pages option on that menu will trigger a drop-down menu to emerge. In it, there should be two options. Namely, All Pages, and Add New.
We are going to the former.
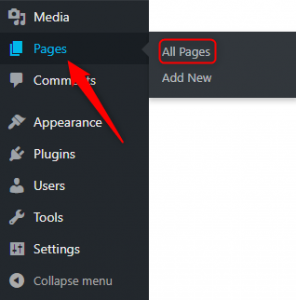
2. Mark the Pages You Want to Delete
Once the table with All Pages is listed before you, you might notice that on the left side of each of these pages, there is a little checkbox. These are the boxes you ought to check if you want to delete the pages.
Search for the pages you need to be removed, and click on the boxes.

As you can see from the image above, provided you want to delete all the pages – click on the checkbox, located above all the pages. Otherwise, click the boxes of the specific pages you want to delete.
3. Delete the Marked Pages
We’ve marked all the pages we need to be removed. There is one last step, and it is to delete the chosen pages.
Both under and above the page lists, there is a Bulk Action drop-down menu. Clicking it will trigger the sub-options to emerge. We are looking for the Move to Trash one. Clicking on it won’t do anything, so we have to click the Apply button, located precisely next to the drop-down menu, to get the pages deleted. Doing so will move the pages to the Trash.
To permanently delete the pages, we need to go to the Trash, mark them once again, and to go for the drop-down menu. This time, we are choosing Delete Permanently, once again, followed by the Apply button.
Bear in mind that in the Trash, there is a button that doesn’t exist elsewhere. We are speaking, of course, for the Empty Trash button, which is on the same row as the drop-down menu.

Alternatives to Page Deletion
To hide or unpublish a page, you can use one of the other various methods. This will allow you to preserve your content. If in a particular situation, you are not exactly sure whether a page should be deleted or just unpublished, you can go for one of many page statuses.
Those are:
- Published
- Draft
- Pending Review
- Privately Published.
If you change the status of your page to a status different from the Published, users won’t be able to see their content, or even if they exist. Yet, you’ll still have access to them, and to their content. This means you can either edit them or just republish them once again, provided there is a good enough occasion for that.