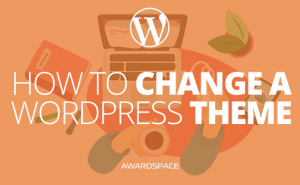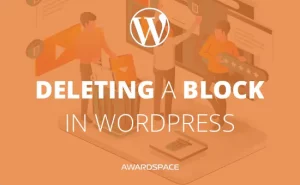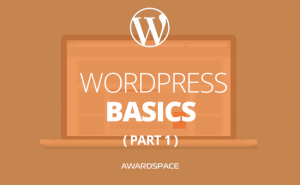When building a website for the first time, there are so many things that you need to remember, to take care of. So many things that you forgot or will forget in the process. So many places where you should be.
Frankly, it is very easy to get distracted, overwhelmed and at the end of the day – disappointed and confused.
Of course, there is a way to get past that. Just make a structure of what you want to do. Before you start doing it.
It really doesn’t matter if that is your first website or just another one. A structure and even a sketch of what you expect the result to be is a must.
There are things that you need to do when building a website. And they are the same every time.
When talking about WordPress, after the initial installation, you need to find and install a theme, install the plugins you are about to use, change the structure of the permalinks, and create the pages, that you find essential for the initial version of your website.
About page, Contact page, Blog page, and, of course, the homepage.
What is a Home Page in WordPress?
Every website that you enter has a Home Page. This is how we call the page that greets you, in a sense, when you first open the website.
The Home Pages differ according to the needs and the tastes of the person that builds the website.
You can use your home page for a feed of your last articles, for a representation of your business, or the website itself, it could be a sales copy, or an All-in-one type of page, where the home page is all the website is.
How you use the Home Page in your WordPress website is really up to you.
Yet, together with all the others “must-have” pages on your website, the home page is not only a “must-have” it is, literally, impossible not to have one.
Whether you picked the home page or not, either way, you will have such. Thus, choose it yourself.
How to Create a Home Page in WordPress?
Creating a Home Page in your WordPress website is as easy, as creating an ordinary page…
But a little different.
Go to your WordPress Dashboard and click Pages -> Add New.
Or as already mentioned in our WordPress Tutorial, you can just hover the Pages button which will trigger a small menu to show up. On that menu, you can choose Add New. In that way, you will make fewer clicks and will wait less.
A new page will open. It will allow you to name the page and to add content to it.
You can name the home page however you want, but I would strongly recommend the name to be ‘Home’ or its equivalent in your native language.
As for now, you just need to name the page. And to click publish.
How to set a Page for a Home Page
This is the moment in creating a home page which is the most troubling for most people.
‘Hey, I told the CMS that I want this page to be Home, I’ve called it ‘Home’, what else should I do?’ – I can hear you asking.
Well, now that you’ve created and picked a page for your home page, you’ll have to declare it to the CMS.
To do so, you have to go to the Dashboard, once again.
Now find the Appearance link in the menu and hover it to see all of its sub-options.
Customize is where you want to click. A new page will load.
Before we continue, an important note must be made. All of the following instructions could differ from theme to theme. Yet, in the essence, they are the same. Which means that if you follow them and put a little or more effort, you will be able to get the same result at the end.
After you click the Customize button a new page will load and you can expect to see similar but not necessary the same layout.
As you can see there is a new menu on the left and this is where you customize your theme. It is a really important menu, though there are themes that leave little to no customization options.
Still, most of them if not all will allow you to change the Homepage Settings or in some themes ‘Static as it may be referred to front Page’.
This tutorial is made with one of the preinstalled themes. Namely, Twenty Fifteen.
With this theme, on the left, you can see the option just above the last one says ‘Homepage Settings’. Choose that option.
By default, WordPress shows ‘Your latest posts’ on the home page. Yet, there is the option to choose a Static Front page.
Go for that option.
You’ll be presented with two new options.
The option to choose Homepage.
And the option to choose Posts Page.
Once you choose a page for Homepage (as shown, and said, in our tutorial – it is best to choose ‘Home’ or its equivalent in your language to perform that function), you will overcome another issue that most of the people have.
You’ll get a clean permalink for your Homepage.
A lot of people mistakenly believe that if they create a page called Home, and put it on the menu, it will become a Homepage. Which creates the issue of having ‘home’ in your permalink. The permalink of the homepage will look something like www.yoursite.com/home. Which is wrong.
But once you’ve declared a homepage that issue will be overcome.
WordPress Homepage customization
There is a good and bad news about the customization of your homepage.
The good news is that this is possible.
The bad is that it strongly depends on the chosen theme.
There are a number of ways to customize your homepage. The best one is for the chosen theme to present you with the option to do it separately.
In which case, in your Dashboard in the Appearance or the Settings tab, a new option will emerge. It will be named after your theme. It should look something like ThemeName Options. And once you click on that option you’ll be presented with a set of adjustable settings. One of these settings should be Homepage.
This is the place where you will customize your Front Page.