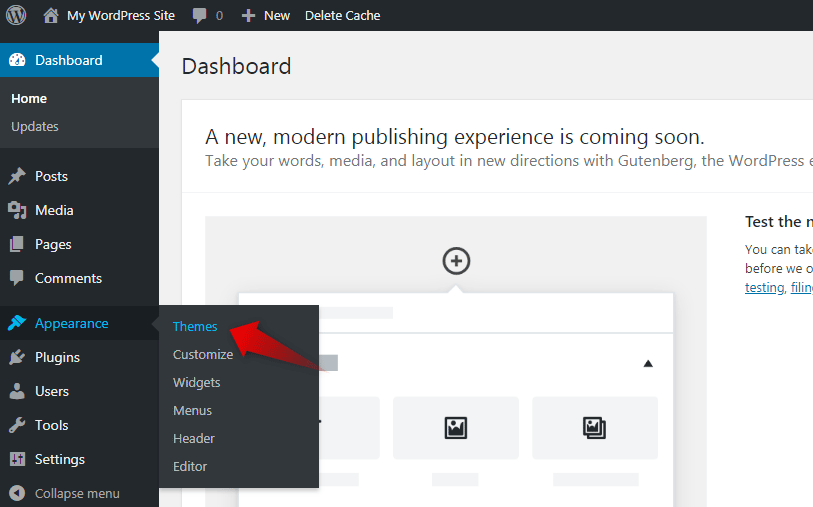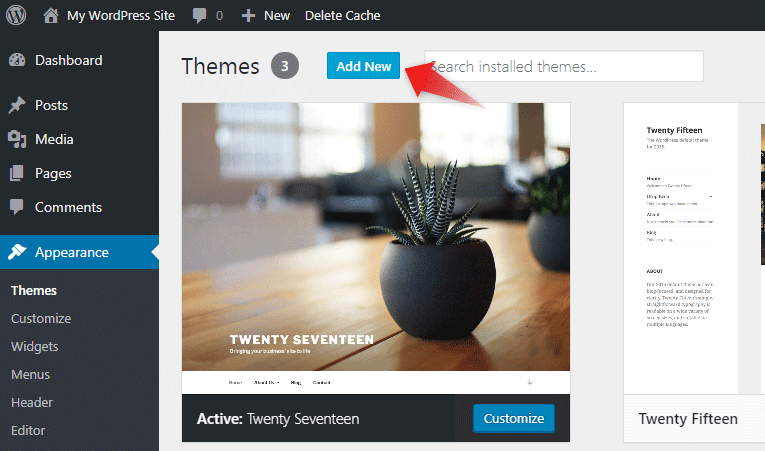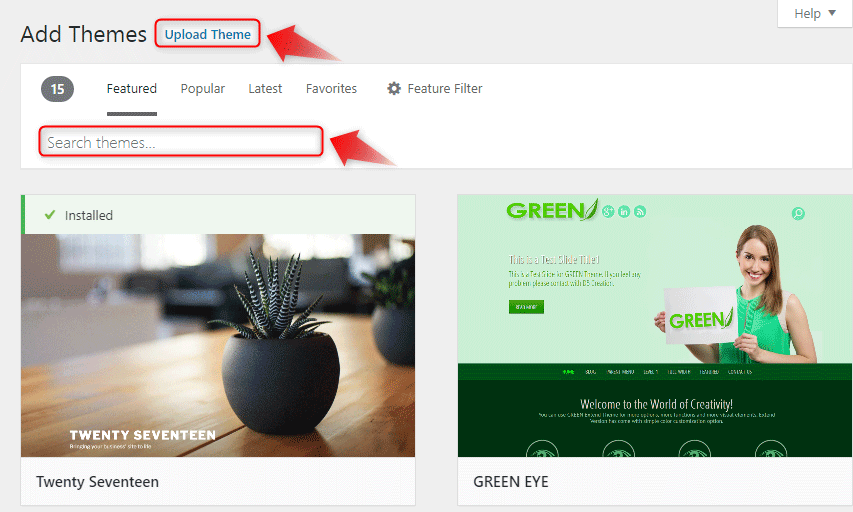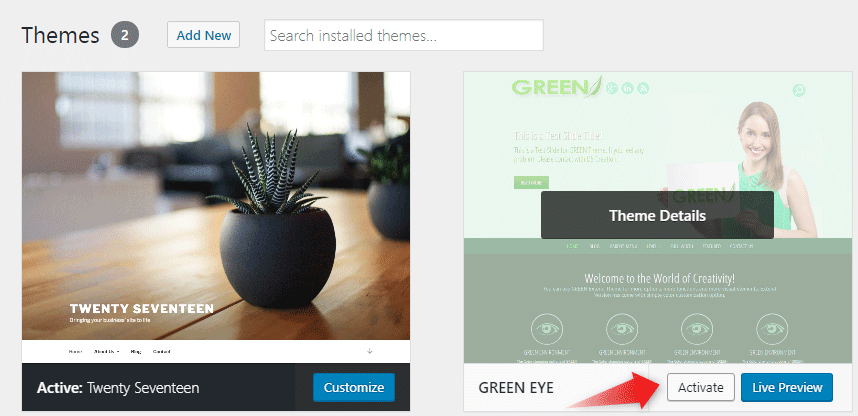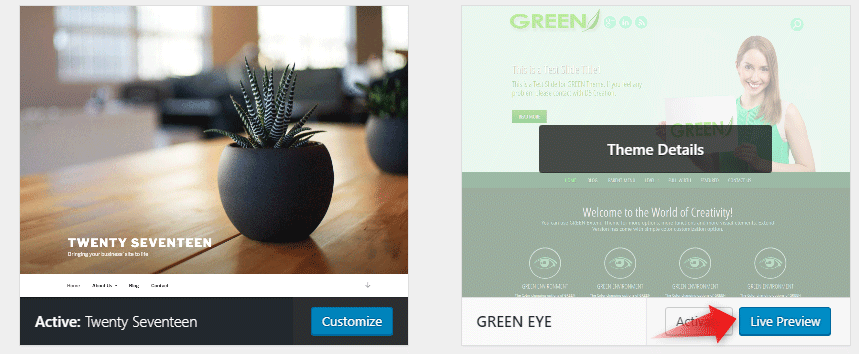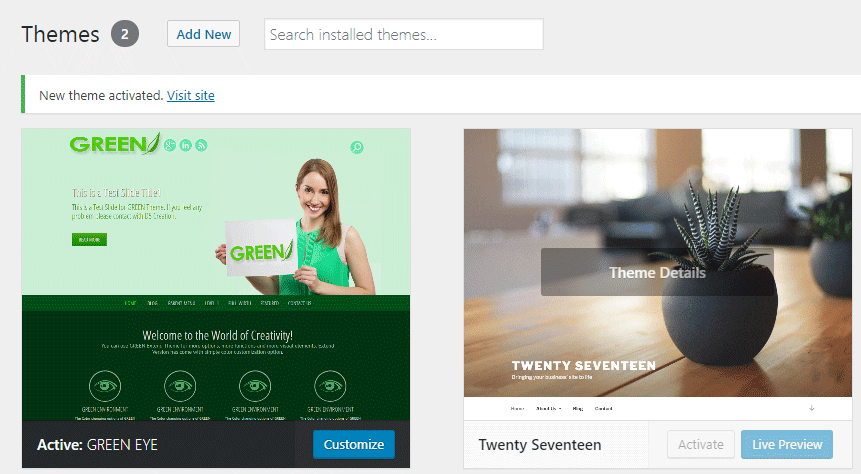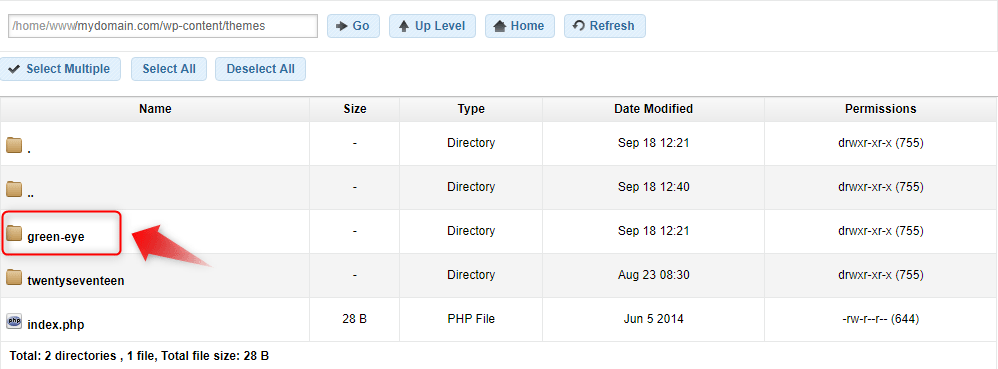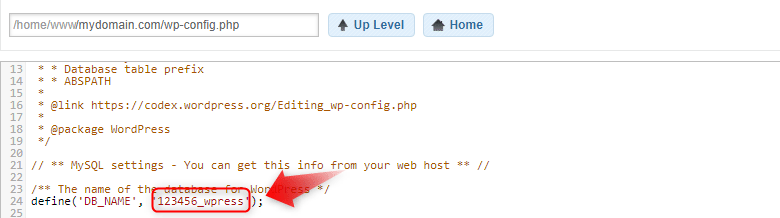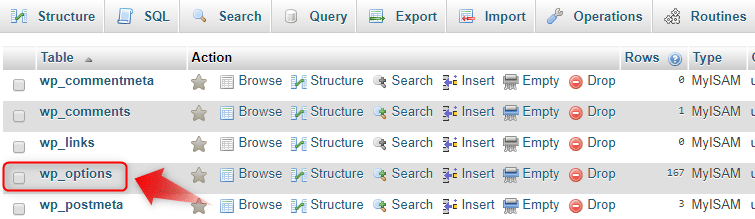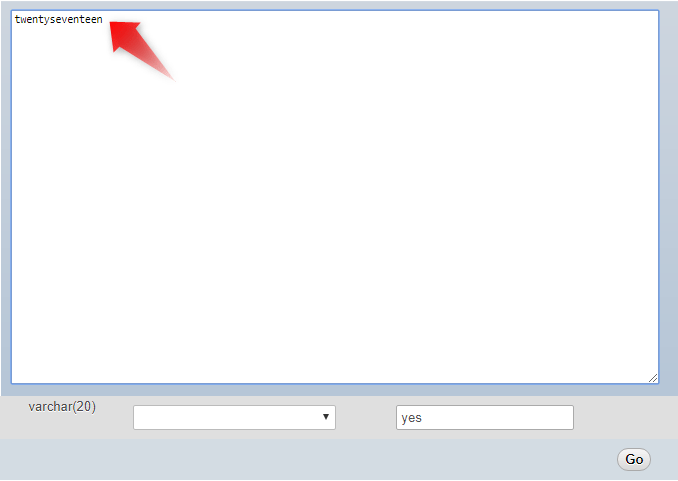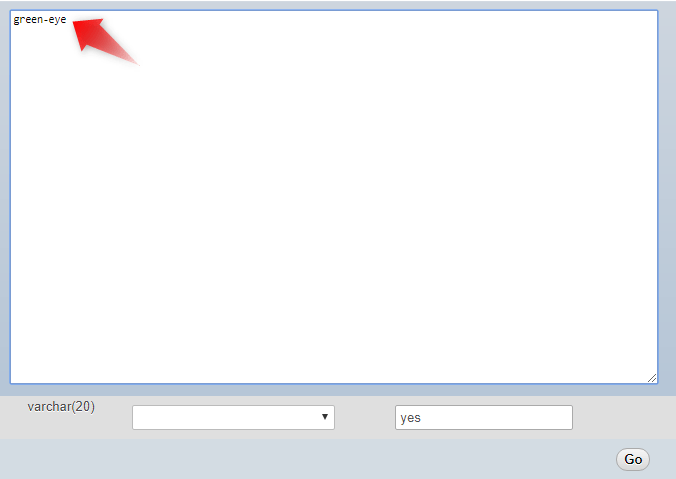You have found a new theme for your blog but are uncertain how to go about making it live?
Don’t worry! After you’ve followed our guide, you will become familiar with the entire process of changing and activating a new theme in WordPress.
WordPress offers its users different methods for switching their currently installed template to a different one. Below we’ve listed the most common (used) ones:
Let’s review each of these methods individually.
Option #1: Changing a theme via WordPress Admin Panel
The installation process is very straightforward and easy to follow. In order to set up a new WordPress theme, please follow these simple steps:
-
- Log in to the admin area of your WordPress site and navigate to Appearance >>> Themes.
-
- Click on the Add New button to proceed.
-
- On the next page, you will be prompted to choose whether you wish to upload a theme from your local server or search the WordPress theme database for a suitable template.
Choose your preferred installation method or follow our How to Install WordPress Theme guide for complete instructions on how to install a theme.
-
- After your chosen theme has been installed, you will need to activate it. Hover your mouse over your freshly installed template and click Activate.
-
- If you wish to see the look of your new theme (before making it live), press Live Preview.
-
- After successful theme activation, a new message will pop up saying New theme activated. Visit site.
Congratulations! You were successful in changing your WordPress template.
Option #2: Changing a theme via phpMyAdmin
This type of method is a bit more complicated than the previous one since it requires both phpMyAdmin and FTP server access.
-
- Connect to your server via FTP using either our File Manager or your FTP client program.
If you’re unsure what settings to use, please follow our FTP Connection Settings complete guide on how to establish a connection to your AwardSpace FTP server.
-
- Navigate to the /wp-content/themes/ directory and extract the contents of your theme file in it. Write down the name of your new theme folder.
-
- Go to the Database Manager inside your AwardSpace Control Panel and find the database that is associated with your WordPress instance.
Note: If you have multiple databases hosted in your account and are uncertain which one of them is linked to your blog, open up the wp-config.php file inside your main WP directory. Once you are in the editor, you will be able to see the name of the database pretty clearly.
-
- Log into your database using our built-in phpMyAdmin tool or click on the phpMyAdmin 4 icon right next to your database in order to get access to your MySQL server.
After a successful login, locate the table called wp-options. Click on it and proceed to the next step.
-
- Locate the rows labeled template and stylesheet. Press the Edit button next to the template row.
-
- Once in the editor, change the name of your theme to the one uploaded to your FTP server. Please ensure the name of your theme exactly matches the name of your theme directory.
- Finally, when you are done with the changes, click Go. Do not forget to repeat the same process for the stylesheet row.
That’s it! Right now, if you visit your WordPress site in a browser, your newly installed template will appear online.