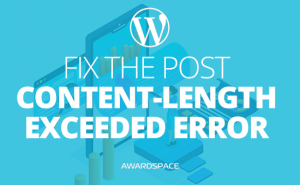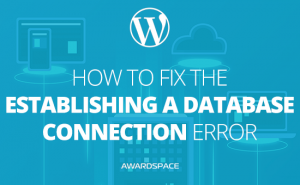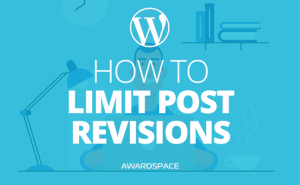Updating the theme(s) that you are using on your WordPress website is not only about getting new features but also to ensure the safety of your online entity.
Now that you’ve built your website with WordPress, you ought to take care of it, so that it won’t fall victim of a hacker’s attack.
There are a number of actions you might want to take, to achieve the safety of your website. The first thing is getting a secure WordPress host. Presuming that you’ve already done that, as you’ve built your website, the next important step in securing your website is to limit the number of login attempts or hiding the backend of your WordPress, altogether.
After you’ve done the actions mentioned above, you’ll rightfully feel more secure about your website. Still, that doesn’t mean you shouldn’t take care of plugins and themes installed on your website.
Not only you should keep your WordPress up to date, but that also goes for the plugins and the themes as well.
Related: How to Update WordPress Plugin
How to Know Whether a Theme has a New Release
As we mentioned, you’ll have to keep an eye on the new available versions of the themes on your WordPress website. But unlike plugins, themes won’t tell you whether a new release is available right after you enter your WordPress Dashboard.
Whether a theme has a new release could be found by either going to Appearance ->Themes, where all of the themes installed on your website are, and which page we’ve used to choose and install WordPress theme in the first place, or by going to the updates section of your website.
If you choose to go with the themes page, you should bear in mind on that page, naturally, you’ll only see the themes that have new releases. Which means you might forget to update plugins and WordPress itself if you only go to the themes page.
Now that is clear…
How to Update WordPress Theme
To update your theme, you can either click on the updates or themes button. Depending on where you choose to click a different page will show up. If you click on the Themes options, you’ll see a familiar setting, where all of your plugins are listed.
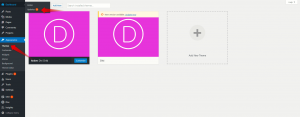
As you can see on the image there are a total of three updates necessary. Two of them are shown on the plugins button, but the third is missing. Well, it should be on the themes or the CMS itself.
But on the image above, as we are in the themes page, we can see that the theme is also ready for an update.
To do so, you can either click on the Update Now link, on the top of the theme’s image or choose to go to the Updates page.
If you choose to go with the WordPress Updates option, you’ll see something like this on your screen:
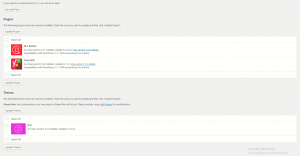
Check the theme(s) you want to update, and click the Update Themes button. That’s it. Your Themes are now up to date.
Don’t forget to update your Plugins as well.