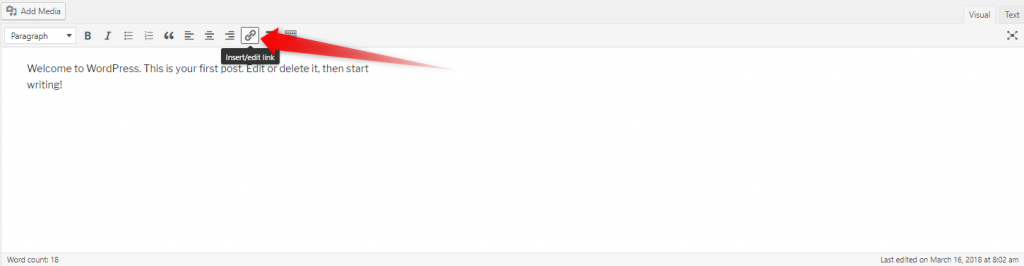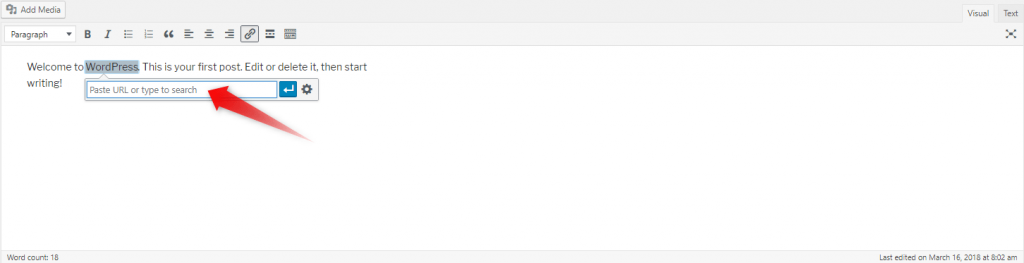Knowing how to add a link to WordPress as an anchor in the content of your website is essential for a number of elements. Namely, user experience, SEO, and even the way the content is perceived. Links in an article may never be clicked by the users but still, they are making an online text easier to read, and are even comforting the readers in a way.
For you and me specifically having a ton of links in an article could be frustrating and even irritating but having them is helping readers to navigate through your website. Thus, making them spend more time on your blog, reading your content, and hopefully enjoying it.
There are a number of ways to add links to WordPress. You can (and should) put them on the menu, but also in the sidebar and directly in the text of your articles.
Links, even on buttons, have the so-called anchor text. In essence, the anchor text of the link is the … well, you’ve guessed it – text. Before the boom of SEO, there was a trend for webmasters to write things like “click here”, “on this page” and so on, for the anchor text.
But now that words have such a meaningful part of what and where is ranked in the SERPs, webmasters have a more deliberate approach to the anchor text.
Now that we covered at least the surface of the importance of having anchor links in your content let’s dive into the knowledge.
Add a Link in WordPress Content
When we’ve talked about the WYSIWYG and text formatting in WordPress, we’ve glided on the surface of adding a link to an article. Still, if you are at the beginning of your journey with WordPress, having an article devoted to adding a link to a text is something that could be of significant aid.
Anyway, let’s not lose time and follow the steps you need to take in order to add a link to WordPress.
- Write the text you’ll use for a link.
- Copy the URL that you want to link to.
- Select the exact part of the text that you’ll use as anchor text.
- Click on the insert/edit link in the WYSIWYG menu.
Or use the Hot-Key combination Ctrl+K.
- Paste the link that you’ve copied.
- Click Enter.
If you did everything according to the steps above, you’ll be able to see a change in the text.
It will turn blue.
Remove Link From WordPress
Now, that you’ve discovered how to insert a link in a WordPress article, you will probably, at one time or another, make a mistake, and link a word that you didn’t intend to.
The process of removing a link from WordPress is even easier than to process of adding one.
- Select the text from which you want to remove the link
- Click the Insert/edit link button.
- Delete the link from the emerged text field.
- Click Enter.
There is an even easier way. Once you’ve selected the desired text, you can just click the Hot-Key combination Shift+Alt+S.