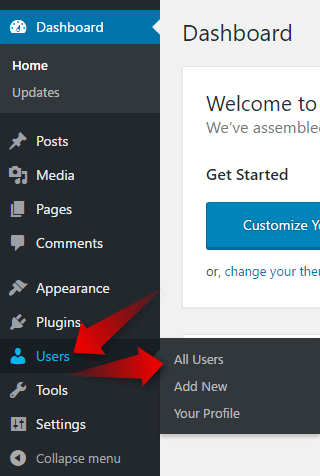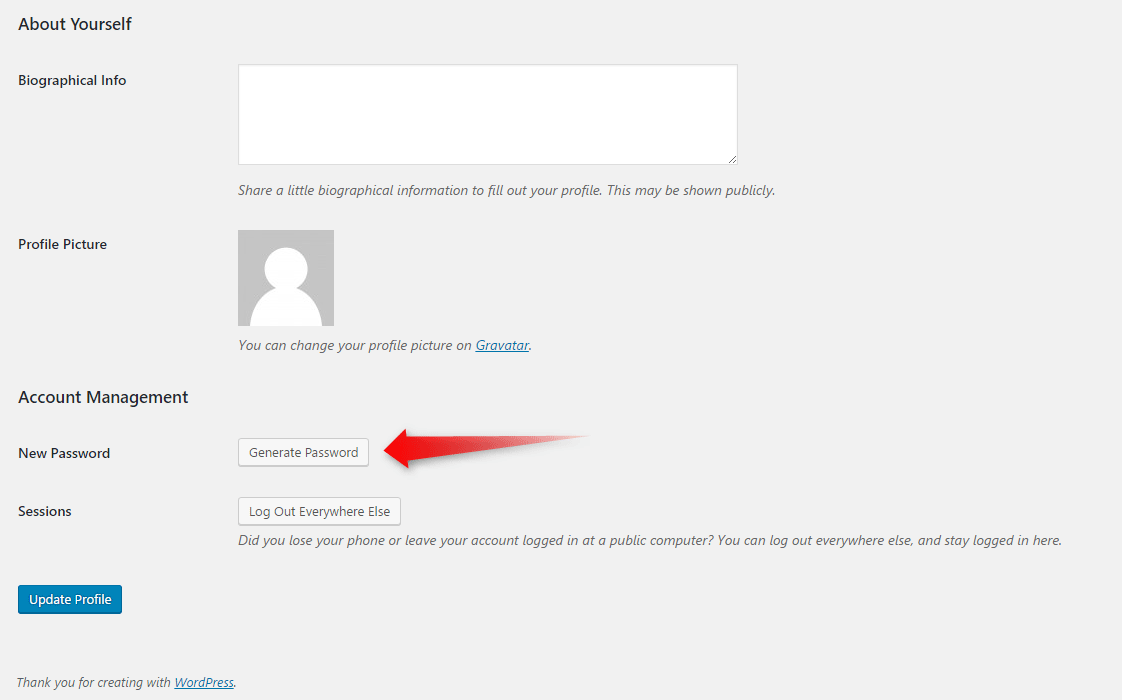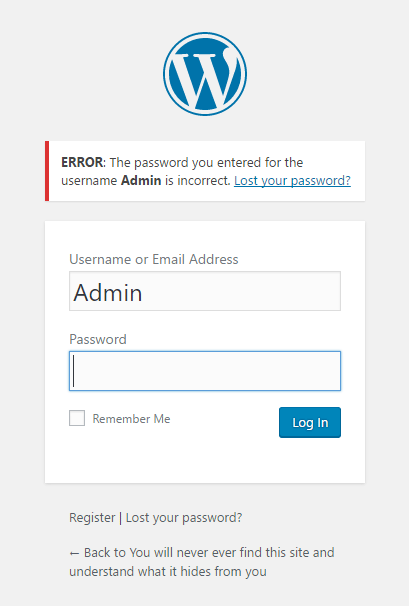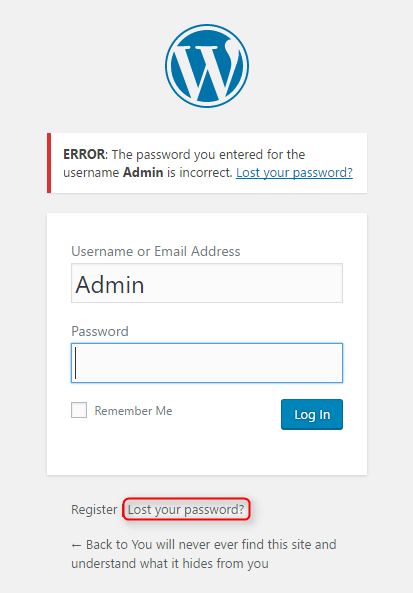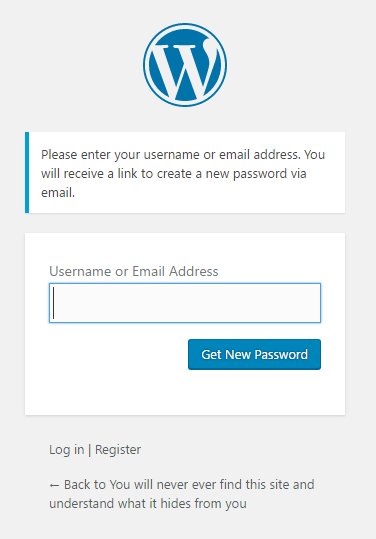Security is a major concern on the web. So, we highly recommend choosing a password that will be difficult to guess. Of course is equally recommended for the password to be one, that you can easily remember. Still, stay away from using brand names, the word “password” or other predictable passwords. Also, we encourage you not to register your WordPress admin user, as “Admin”. It is way too obvious. Now, don’t panic! WordPress is secure CMS. Also, there are tons of plugins that will help you defend your website. Still, there are hypothetical situations in which you would like to change your password. Maybe you forgot it, or you just considered that the old one is predictable and you want to change it.
How to change your password, when you have access to the WordPress Admin Panel
If you are changing your password for reasons like prevention of security problems the easiest and fastest way to do it is through the Admin Panel. Go to Users->All Users. You can either click Users directly or hover over it with the mouse and wait for the submenu to show, clicking All Users thereafter.
Hover the mouse over the user you want to change the password to. A tiny Edit button will show under the user’s name. Click Edit. You will be redirected to the User Edit Screen. Go to the bottom of the page. There you will see a Generate Password Button. Once you click it, a new password bar will show up. Inside there will be an automatically generated password. You can either use this or write one yourself.
Once you are happy with the password click the Update your profile button. Done!
How to change the password if you don’t have access to the WordPress Admin Panel
Say, you are trying to enter your WordPress website but you continuously receive this message.
If you are facing this or a similar situation click the Lost your password? button at the bottom.
A similar page with a bit different window will show up. Enter the username or the E-mail for that account. You will receive an automatically generated password on the e-mail. We highly encourage you to change it to something more convenient, once you enter the Admin Panel.