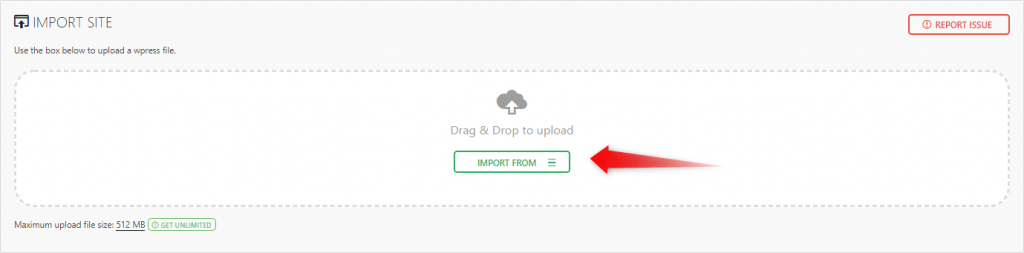There are a number of reasons why you will want or need to restore your WordPress website from a backup. Some of these reasons are positive, but most of them, sadly, are not. Your website could be hacked. And sometimes, even though we have good intentions, mistakes happen, and the website stops working or is even deleted.
Read: Why you absolutely need to use a strong password
On the other hand, maybe you are changing your domain name or just wanted to test a layout of your website that you didn’t like or didn’t perform as well, as you expected. These are the, more or less, positive sides of the reasons you may need to restore a WordPress website from a backup.
If you never thought of creating a backup or don’t even know what that means, you can take a look at our blog and find out How to Backup a Website and Make Your Life Easier.
If you already did read the article and have a backup, let’s find out what you can do with it and how to restore your website.
How to Restore WordPress Website from a Backup
The easiest way to restore your website is by using a plugin. To do so, you have to have access to your WordPress website dashboard. That means you can take advantage of this part of the tutorial if:
- Your website is working fine, but you’ve made changes you want to undo (say, deletion of a theme, a plugin, an article, a page, or something else).
- If your website is hacked, or broken, in order to restore your website with a plugin, you need to first make a fresh installation of WordPress.
Whatever the situation is, you’ll need to first install the plugin that you prefer to use for the backup restoration.
Read: 6 WordPress Plugins That You Absolutely Need to Use
In this tutorial, we’ll cover how to restore a WordPress website from a backup by using the All-in-One WP Migration plugin. Bear in mind that the free version of this plugin allows you to upload files up to 512MB. In other words, you’ll be able to use this exact plugin only if your website is below 512MB. In any other case, you can either buy the plugin or use another one. It is up to you.
Yet, the All-in-One WP Migration plugin does what it is meant to do well.
Also, you need to know that in essence the steps you’re about to take to restore your website with this plugin, are the same as with any other. So it is just a matter of choice of a plugin that works. Nothing more.
Once, you’ve installed the All-in-One WP Migration, a new button will show up on the left sidebar menu. It has the name of the plugin and its logo.
When you this button, a new page will open, and you’ll be presented with the option to create a backup (export) of your WordPress website. Once, you click on the EXPORT TO button, a number of options will be presented to you. Choose the option that you like best and the plugin will do the rest.
If you already have a backup file Import is the menu option you want to click on.
Again, you will be presented with the option to choose the source from which you’ll restore your backup.
After you choose the file source you are a few more clicks away from the WordPress website to be restored. Just follow the process.