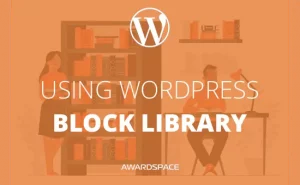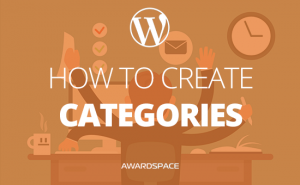When people decide to create a website with WordPress, they usually face a steep learning curve. After they grasp on the basics of WordPress, namely, themes, plugins, posts, and pages, there is still one topic that is usually left behind.
This topic is, of course, the WordPress widgets.
Related: What is WordPress Widget?
As we’ve mentioned, the widgets are a small content container that adds various functionalities to your WordPress widget areas(also explained in our What is WordPress Widget article).
Let’s find out how to add and use Widgets in.
Why Do You Need to Use Widgets in WordPress?
Widgets are a convenient way of adding functions to a specific place on your website. Especially if you are a WordPress beginner. Widgets will present you with an easy way to add quotes, popular posts, recent posts, search, and other dynamic items to your WordPress site.
To manage Widgets, you need to go to Appearance -> Widgets in your WordPress admin area.
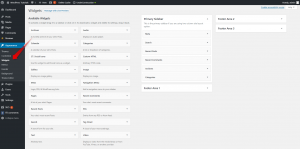
On the left half of the page, you’ll see all the available widgets. They could and would change when you add a plugin that has available widgets.
On the right half of the screen, are located the widget areas in which you’ll be able to put the widgets. What type and how much widget areas you have is determined by the WordPress theme which you are using.
NB! Be careful when you are changing the theme of your WordPress website, as doing so may result in lack of a widget area that you and your users find useful and important.
Adding Widget to a Sidebar in WordPress
As always, to add a widget to the sidebar, as well as any other widget area, there are a number of possible approaches. The one that will take the least amount of effort is to simply drag and drop the desired widget in the desired widget area.
Another way to achieve the same result is to click on the desired widget, which will prompt a drop menu to show. In this menu, you’ll be able to choose the widget area where you want the desired block to go.
You can also add widgets using the live preview by visiting Appearance » Customize.
How to Remove a Widget in WordPress?
To remove a widget that you’ve added, you’ll have to once again go to the widget managing page. Appearance -> Widgets.
Find the widget area, where the widget you want to remove is located. Now find the widget. Click on the widget you want to remove. You’ll see that as when you’ve added them, the widget unfolds so you can see its options.
Below the setting, you’ll be able to see a link that says Delete.
NB! Deleting a widget will not only remove it from your sidebar (or other widget areas), but will also remove any options that you’ve selected, or changes you’ve made. To remove a widget without losing your changes, you need to drag and drop it in the inactive widgets section, which you’ll find at the left bottom corner of the same page.
You can add as many widgets from one type as you wish.
Say, you want two, three or four ´custom HTML’ widgets in your sidebar. You can do that.
What is more important, even if you delete or list a widget as inactive, you’ll be always able to add another one from the same or another type.