We know for a fact that WordPress is the most popular CMS in the world. The number of WordPress websites worldwide is enormous. WordPress is used in 32% of the sites online. As you can imagine, it wasn’t always like that. And when WordPress was started, it was nothing like now. Not as visually appealing, nor as a function, or safe.
The CMS was updated again and again. Always for the better.
As of today (September 2020) the latest version of WordPress is 5.5.1
But why is it important to update your WordPress?
Isn’t it possible to just leave it, as it is? It’s up and running, after all.
Well, you can, but you shouldn’t.
Here are a few reasons to always update your WordPress website:
Security
As mentioned WordPress is used in 32% of all sites online, roughly more than 500 new WordPress websites are created daily. That makes the CMS a prime target for hackers.
The more WordPress websites are created, the more the hacker’s interest in finding a hole in the code, rises.
And although WordPress is substantially stable and secure, every once in a while some determined hacker manages to succeed and finds a way to break in. The tireless developers of WordPress are making updates again and again to fix the issue.
Of course, choosing good WordPress Hosting helps you with your website security, but keeping the version of your WordPress up to date is equally if not more important.
Also, to improve your website’s security, think about adding an SSL Certificate to your WordPress.
We’ve dedicated a whole category of our tutorials section to WordPress Security.
WordPress Website Speed
Your website’s speed is not directly dependent on the version of your WordPress. As you can expect, the new releases are made lighter and closer to the latest website creation trends.
And as the web is moving intensively to lighter, and faster websites, WordPress (as well as other CMS’s) is trying to offer its users lighter and more rapid updates of the open-source software.
There are a lot of ways for you to influence your WordPress Website Speed. And, of course, keeping your CMS version up to date is just one of them. Still, we highly encourage you to do so.
Plugins and Themes
This is, of course, an article on how to update your WordPress version. Still, keeping your themes and plugins up to date is of equal importance.
The installed plugins and WordPress themes should be updated at all times as their code could also be used by hackers to attack your website.
Like WordPress itself, the themes and plugins updates are firstly introduced by the developers, only then we, as users, could decide whether we want to upgrade them or not.
It is highly recommended not to trust plugins and themes the latest version of which was released six or more months ago. Also, we would highly encourage you to uninstall any unnecessary plugins that your website might have, and even delete themes that you are not using.
How to Update WordPress Automatically
There are two ways for you to choose from when updating your WordPress version. Automatic and Manual. We would highly encourage you to use the automated one, due to its convenience and effortlessness. Also, it is way more secure to choose to update WordPress automatically.
We’ll cover both updating methods, and you can use the one that is more convenient to you.
Whichever method you choose to update your WordPress version, please bear in mind that the most critical step in the updating process is making a backup of your website.
Related: How to Restore WordPress Website from a Backup
Here is how to automatically update WordPress to the latest version.
Please don’t leave your website to chance, and bear in mind that although automated, the process of updating your WordPress is not at all simple.
Once you’ve backed up your website, and you are ready to update, enter the Admin Panel of your WordPress.
Related: How to Secure Your WordPress Admin Panel
There, you’ll be greeted by the announcement that a new version of WordPress is available.
Right there, there is a link that says Please Update Now.
Here is what you need to look for:

Once, you’ve clicked the button, your WordPress need to wait for the update process to end.
Every once in a while, a significant update of WordPress is released. When that happens, you need to check whether your theme and plugins are working correctly.
How to Update WordPress Manually
NB! Bear in mind that the process of manually updating will affect all files and folders included in the root folder of the WordPress installation. If you’ve made any modifications to those files, the changes will be lost.
Again, we urge you to use the automated process to update your WordPress version.
There are occasions when you want to use the manual update methods. Maybe your automatic update fails for some reason, perhaps you feel more comfortable doing it yourself, or perhaps you have another reason.
Whatever the factors that made you use the manual update process, here is how to execute it:
Of course, no matter what web host you are using, it is always a good idea to make a backup of your website. You may use a backup plugin, or do it by using the FTP Client, that you’ll use to make the manual update.
Related: If you are not exactly sure how to use an FTP Client, here is an article on What is FTP Client, and How to Set up an FTP Client.
Now that you are connected, you’ll be able to see all the files and folders of your WordPress website.
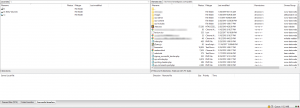
You can drag and drop the files and folders to the directory chosen by you. This operation is no different than any other drag and drop that you’ll do within your operating system.
While the files are being copied, you can go to the Get WordPress Page on wordpress.org
The page will probably look something like this:
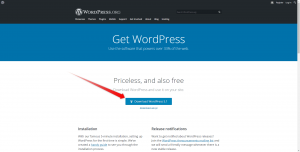
When you click the big blue button in the center, depending on the browsers setting, you’ll either have the option to choose a download folder or the .zip file will download automatically in your default Download folder.
Whatever the case, the file will consist of the latest version of the CMS.
Once, the .zip is downloaded you ought to unpack the file in a folder of your choosing. Just remember it, as the files will be needed shortly.
Now, before you continue, go back to your WordPress Admin Dashboard and deactivate all of your plugins.
By using the FTP Client that was mentioned earlier, the one you used to make a backup of your website, delete the folder wp-includes and wp-admin. Right after that, copy the same directories (wp-includes and wp-admin) from the version that you’ve downloaded.
Don’t delete your wp-content directory. As all the files, themes, and plugins that you are using, are there. But, you ought to copy the individual files and overwrite the older ones in the same directory. Don’t delete it. Overwrite.
In the root directory, some files are not gathered in any directory. Copy all new files. If needed, overwrite all of them, but wp-config.php.
Now, go to your WordPress admin dashboard, and if necessary – update your database – it will ask you to do so, and you’ll only have the option to click the button, so, click it.
You did it! Your website should run the latest version of WordPress.
Reactivate the plugins, and clear the cache of your website.