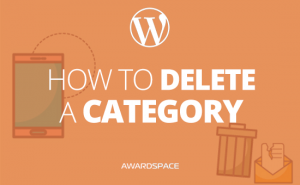There are several milestones that you’ll go through on your journey to crafting your website the way you want it to be. We’ve covered a lot of them in our WordPress guides. Still, there are things you need to do right after you install WordPress.
In this tutorial, we’ll talk about website tagline, permalink structure, favicons. We’ll mention the comment section once again, categories, of course, widgets, the sidebar, home page, your username, Gravatars. We’ll talk about plugins, themes, cache, and some more.
Before we get started, let’s take a minute to cover why is such a list important.
When you install your WordPress, the CMS is ready for you to make whatever website you want to create. That’s why some of the predefined settings will not serve you well. On top of that, some of them might even harm you in the long run, should you overlook them.
Although we’ve created an in-depth tutorial on how to create a website with WordPress, there are several small yet important steps that you need to take before launching your website.
1. Set Up Your Site Title & Tagline
Your website has its domain name. And the latter is the name by which people will know your website. But, of course, you could use an abbreviation in the domain name, so there should be a way to tell people what it means.
Here comes the website name. Although the name and the Tagline of your website, you should write while installing WordPress, the hype of creating your website, might have taken over you, which is one of the reasons why you can change the name and the tagline of your WordPress website.
Thus the first thing you need to do, once you’ve installed the CMS is to check whether the name and the tagline of your website are correctly written.
2. Set Your Timezone, Date, and Time Format
The timezone of your website is very important as WordPress uses it to determine when to publish scheduled posts.
To change the timezone of your website, go to Settings » General and look for the options Timezone, Date, and Time Format.
While there, you can use the Date and Time format settings to change the way they’re displayed on your website.
3. Permalink Structure
We’ve talked about permalinks before. They are crucial for the experience that people will have on your
website, and the ease they will or will not feel while being there.
This is true, as the permalink is what we need to write in the browser’s address bar when we want to
enter a specific page on a website. By default, WordPress has kinda messy permalink settings. Good thing
there is an easy way to fix them. Go to Settings -> Permalinks, and make them as short and
understandable as possible. Changing your permalink structure is one of the WordPress SEO Essentials.
4. Upload a Favicon
Favicons are an easy way to make your website stand out in the address bar of your website visitors. You ought to add a favicon. Otherwise, you’ll get the default browser one. They are rarely flattering.
Since WordPress’ version 4.3, we can easily add a favicon. To do so, we need to go to the WordPress dashboard. Go to Appearance -> Customize ->Site Identity tab.
Once there, click on the select file button and upload the image you want to use as a site icon. The icon should be at least 512 pixels wide and tall.
5. Choose Your Discussion Settings
Are you going to let people comment under your content?
If so, how are you going to protect your website from spam?
In WordPress, we can do pretty much anything, with pretty much everything. You can, for example, disable the comment section all along. On the other hand, you might want to have a comment section. But having one comes with the obligation of stopping the spam on your website for you, and your visitors’ sake.
The settings of your comment section, you can find in your WordPress dashboard, under the Settings tab, and then Discussion.
Related: How to Add Facebook Comments in WordPress
6. Remove Sample Content
To show off its main capabilities and to let people know what it is meant for, WordPress comes with a few predefined pages, one of which, is a Privacy Policy. You might want to save that. The others you will never need.
As all of this content is created for you to get to know the CMS, which you don’t need, as you followed our tutorial on how to create your own website with WordPress, you can go to the All Pages, page, bulk select them, and click delete. Do the same on the All Posts page.
Don’t forget to remove them from the trash as well. You won’t need those posts.
7. Create a Home Page
What page do you want your website visitors to see, once they land on your website? Do you want to show the latest posts or you prefer something different, like a business introduction?
One of the most important actions, you need to take, once you’ve installed your WordPress website is to define the homepage. Contrary to the expectations, creating a page, and naming it Home, won’t do it.
Check out the following article to find out how to set a home page in WordPress
8. Create a Custom Menu
Ok, this one is not something you need to do right after you’ve installed WordPress. Still, we think it is one of the most basic steps we need to take when building a website. Thus, creating a custom menu is a step that found its place in this list.
To add a custom menu to your website, you ought to direct yourself to Appearance -> Menu.
Related: How does the WordPress Menu Work
Creating a custom menu, as you can guess, is among the most important actions, as it directly affects the look and feel of your website. Where the latter is glued to the user experience.
You can see where this is going.
Take care of your website’s menu.
9. Change Default Admin User
When you install WordPress, the user name that is used for the installation is sometimes fixed to “admin”. Of course, using this user name is not recommended, as if someone decides to try and enter your website, he already has the username.
We would highly recommend you not only change the default username but secure your WordPress Admin Panel.
To change the user, you’ll have to create a new one with administrative rights and delete the default one.
This whole operation could be done in the Users -> All Users section.
10. Get a Gravatar
While reading articles on WordPress websites all over the web, you can see that some people use their photos in the comments section, and if you are lucky enough, you might see the same person commenting on more than one website. This would probably be the moment where you ask yourself, whether this person has an account on both of these websites. The simple answer is no. He, as everybody who has a custom photo in the WordPress comment section, is using Gravatar. An acronym for Global Avatar.
To experience WordPress fully, you might want to Add a Gravatar.
11. Delete Unused Default Plugins
The preinstalled content in WordPress is all over the place. Pages, posts, themes, and plugins.
Pretty much whenever they could, they put a sample content so that the absolute WordPress Beginners won’t feel lost.
Most often than not, we get to delete these plugins. We don’t need them.
12. Add the Plugins That You Will Need
Once you’ve removed the content that you won’t need, you ought to start adding the one that you will.
If you already know what functionalities you want on your website, you might as well start searching for and installing the plugins that will let you add these features to your website.
13. Choose Your Theme
While with plugins, you might take the approach most comfortable to you, when it comes to the themes in WordPress, you need first to choose, and install the theme that you want to use.
As the theme is the core of your website’s design, it is impossible to have a WordPress website without a theme. Thus, before you proceed to delete all the preinstalled themes, you need to choose the one you will use.
The design that you are about to choose depends on several different factors, among which are:
- What styles you need
- The customizability of the theme
- Are you willing to pay for a premium design
- Personal preferences
If you want the theme of your website to be one that you won’t need to change soon, look around for a nicely designed theme that is being frequently updated by its developer’s team.
14. Delete Unused Themes
You are almost there.
After all these important things you’ve done after installing WordPress, there are a few actions left.
Now that you have the plugins and most importantly, the theme that you are about to use on your website, you can delete the unused themes. Most often than not, those themes are just the twenty-something default themes of the CMS.
Deleting the preinstalled themes of your website will make it a bit smaller, and just a tiny bit more secure.
Related: How to Delete a WordPress Theme
15. Create a Child Theme
Speaking of themes and security, you have to create a child theme. Doing so will protect your customizations from being lost, if and when the theme that you’ve chosen gets updated.
The easiest way to create a child theme is by using a plugin. It is a pretty straightforward process, and it won’t take a lot of time for you to achieve good results.
If you are about to add additional CSS to your website, thus, further customizing your website, it is mandatory for you to create a child theme to protect your code from being erased with the next update of your WordPress theme.
16. Set up Caching Settings
One of the reasons the web, and the technology as a whole is as fast as it is, is cache.
The fact that your website is not fully loaded when someone visits it has its positive and negative sides. It both makes your website a lot faster, but on the other hand, makes it possible for the website to show the old content, as it doesn’t reload, but shows a cached version.
To avoid “bad caching”(where your newest content is not shown to users), you need to tune up the caching settings of your WordPress website.
You might, of course, want to publish your website without adding a cache plugin at all. In most cases, that would be a mistake, as caching allows your users to visit the site faster, and makes them comfortable enough to stay longer. On the contrary, the lacking of caching on your website, often makes it load for so much time that people often leave before the page is fully painted.
Conclusion
WordPress is a versatile, and thus, complex system. There are a lot of things that might be taken into account while building a website with it. The list above, of course, does not cover everything. Still, all of the points mentioned are mandatory for every website that you create with WordPress (without number 10, perhaps).
Follow this list, and the building of your website be a lot effortless.